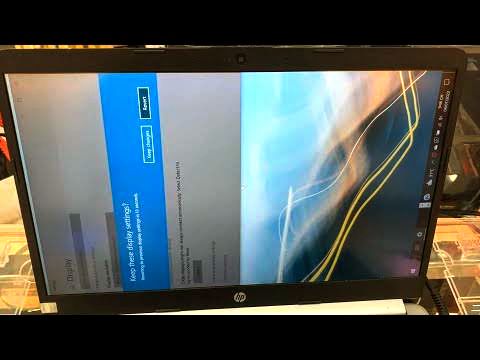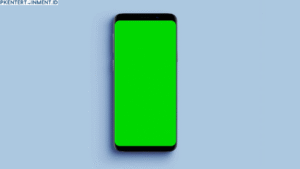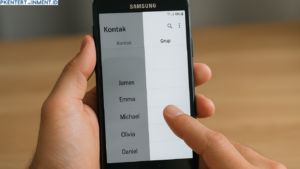Apakah kamu pernah mengalami layar laptop yang tiba-tiba terbalik saat kamu akan menggunakan Windows 11? Tenang, ini bukan kerusakan serius kok, dan kamu bisa mengatasinya dengan beberapa cara mudah. Di artikel ini, aku bakal kasih tahu ke kamu langkah-langkah cara mengembalikan layar laptop yang terbalik Windows 11 secara lengkap!
Daftar Isi Artikel
Kenapa Layar Laptop Bisa Terbalik?
Sebelum kita masuk ke cara mengatasinya, penting untuk kamu tahu penyebab layar laptop bisa terbalik. Beberapa alasan umum yang sering terjadi antara lain adalah :
- Tekan tombol kombinasi secara tidak sengaja – Windows memiliki shortcut yang bisa mengubah orientasi layar hanya dengan menekan kombinasi tombol tertentu.
- Pengaturan tampilan berubah – Bisa jadi kamu atau aplikasi tertentu mengubah setting tampilan pada layar.
- Driver grafis bermasalah – Pembaruan atau error pada driver kartu grafis juga bisa menjadi salah satu penyebab layar terbalik.
Cara Mengembalikan Layar Laptop yang Terbalik di Windows 11

Sekarang, langsung saja kita masuk ke solusinya ya! Ada beberapa metode yang bisa kamu coba:
1. Menggunakan Kombinasi Tombol Cepat
Windows menyediakan shortcut yang memungkinkan kamu mengubah orientasi layar hanya dengan menekan beberapa tombol saja lho. Coba tekan kombinasi ini:
- Ctrl + Alt + Panah Atas → Mengembalikan layar ke posisi normal.
- Ctrl + Alt + Panah Bawah → Membalik layar ke posisi terbalik.
- Ctrl + Alt + Panah Kanan → Memutar layar ke kanan.
- Ctrl + Alt + Panah Kiri → Memutar layar ke kiri.
Kalau cara ini berhasil, berarti kamu tidak perlu repot masuk ke pengaturan tampilan. Tapi, kalau tidak berhasil, coba metode lainnya di bawah ini.
2. Melalui Pengaturan Display
Jika kombinasi tombol tidak bekerja, kamu bisa mengembalikan layar laptop melalui pengaturan Windows 11 dengan langkah-langkah berikut:
- Klik kanan di desktop, lalu pilih Display settings.
- Scroll ke bawah hingga menemukan bagian Display orientation.
- Pilih Landscape untuk mengembalikan layar ke posisi normal.
- Klik Apply, lalu pilih Keep Changes jika layar sudah kembali seperti semula.
Selain mengubah orientasi, di menu Display settings, kamu juga bisa mengatur resolusi dan pengaturan lainnya agar tampilan layar lebih nyaman untuk digunakan.
3. Update atau Restart Driver Grafis
Kalau layar masih juga terbalik setelah mencoba dua cara di atas, bisa jadi ada masalah lain yang terjadi pada driver grafis. Driver grafis adalah perangkat lunak yang mengontrol tampilan visual pada layar laptop. Berikut cara mengatasinya:
- Tekan Win + X, lalu pilih Device Manager.
- Cari dan klik Display adapters.
- Klik kanan pada driver kartu grafis (misalnya Intel HD Graphics atau NVIDIA), lalu pilih Update driver.
- Pilih Search automatically for drivers agar Windows mencari dan menginstal driver terbaru secara otomatis.
- Jika setelah update masih bermasalah, coba pilih Disable device, lalu aktifkan kembali dengan memilih Enable device.
- Sebagai langkah terakhir, kamu juga bisa mencoba Uninstall device, lalu restart laptop agar Windows menginstal ulang driver grafis secara otomatis.
4. Restart Laptop
Metode sederhana tapi sering kali efektif adalah dengan me-restart laptop. Kadang, sistem mengalami bug sementara yang bisa menyebabkan layar terbalik, dan solusi paling cepat adalah dengan melakukan restart. Setelah laptop menyala kembali, periksa apakah tampilan layar sudah kembali normal.
5. Menggunakan Mode Tablet (Jika Tersedia)
Beberapa laptop yang memiliki fitur layar sentuh atau convertible (bisa dilipat menjadi tablet) mungkin secara otomatis mengubah orientasi layar saat mode tablet aktif. Jika laptopmu mendukung fitur ini, coba lakukan hal berikut:
- Tekan Win + A untuk membuka Quick Settings.
- Cek apakah mode Rotation Lock aktif. Jika ya, matikan mode ini.
- Cobalah memutar layar laptop ke berbagai posisi untuk melihat apakah orientasi kembali normal.
Kesimpulan
Sekarang kamu sudah tahu tutorial cara mengembalikan layar laptop yang terbalik Windows 11 dengan beberapa metode yang mudah. Bisa pakai kombinasi tombol cepat, lewat pengaturan display, memperbarui driver grafis, atau bahkan memeriksa fitur mode tablet. Kalau semua cara gagal, coba restart laptop kamu dulu.
Semoga tutorial ini membantu dan jangan lupa bagikan ke teman-temanmu yang mungkin mengalami masalah serupa! Selamat mencoba!