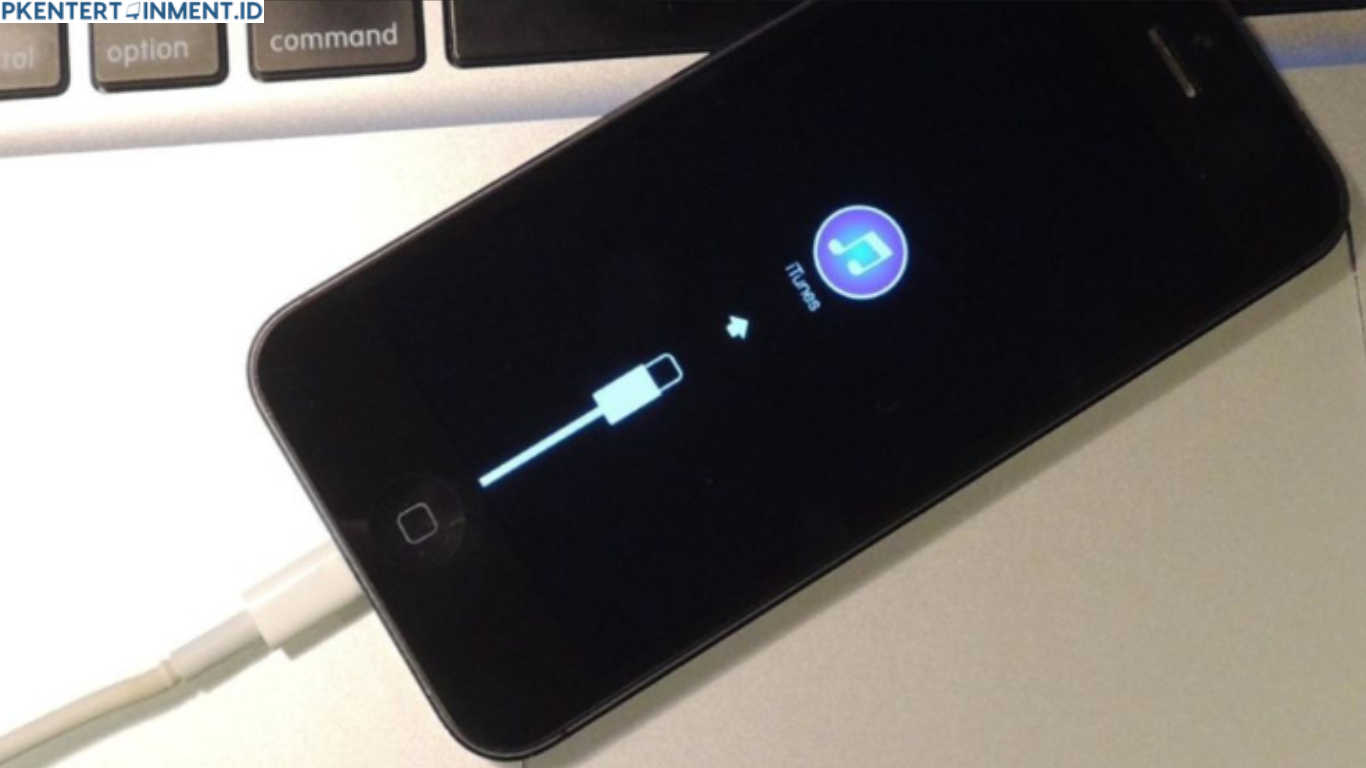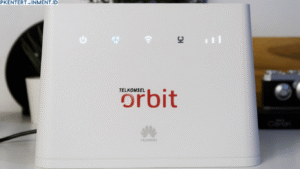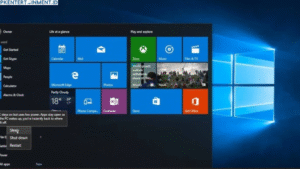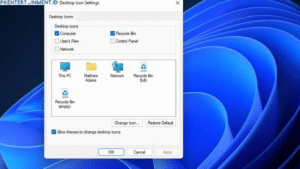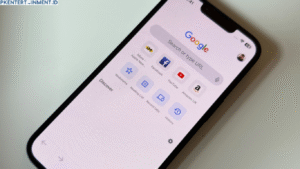Kamu baru beli iPhone atau baru pertama kali ingin memindahkan data ke laptop? Atau mungkin kamu mau backup data biar aman? Tenang aja, semua itu bisa kamu lakukan dengan mudah lewat iTunes.
Tapi, gimana sih sebenarnya cara menghubungkan iPhone ke laptop lewat iTunes dengan benar? Jangan sampai salah langkah, ya. Di artikel ini, kamu bakal dapat panduan lengkapnya, dijelaskan dengan mudah, jelas dan bisa kamu langsung ikuti dirumah. Yuk, simak sampai tuntas!
Daftar Isi Artikel
Apa Itu iTunes dan Kenapa Penting untuk iPhone?
Sebelum masuk ke langkah-langkah, kamu perlu tahu dulu nih apa sih iTunes itu. iTunes adalah aplikasi buatan Apple yang berfungsi sebagai pengelola media, alat backup, dan juga penghubung antara iPhone dengan perangkat komputer seperti laptop.
Dengan iTunes, kamu bisa:
- Sinkronisasi data seperti musik, foto, video, dan dokumen
- Backup dan restore data iPhone
- Update iOS
- Mengelola file secara lebih fleksibel
Jadi, bisa dibilang iTunes adalah jembatan penting buat kamu yang mau terhubung dan lebih fleksibel dalam mengelola iPhone lewat laptop.
Persiapan Sebelum Menghubungkan iPhone ke Laptop
Sebelum kamu mulai prosesnya, pastikan beberapa hal berikut ini sudah siap:
- Kabel USB Lightning: Gunakan kabel original atau berkualitas agar koneksi lancar.
- iTunes Versi Terbaru: Pastikan iTunes di laptop kamu sudah di-update. Kalau belum, kamu bisa download langsung dari situs resmi Apple.
- iPhone Aktif dan Terbuka: Pastikan iPhone dalam kondisi menyala dan tidak terkunci.
- Laptop Dalam Kondisi Siap: Pastikan laptop menyala dan tidak dalam mode tidur atau hemat daya.
Langkah-Langkah Cara Menghubungkan iPhone ke Laptop Lewat iTunes
Nah, sekarang masuk ke bagian inti. Gimana sih cara menghubungkan iPhone ke laptop lewat iTunes? Berikut ini langkah-langkahnya:
1. Buka iTunes di Laptop
Pertama, buka dulu aplikasi iTunes di laptop kamu. Kalau belum punya, kamu bisa download gratis dari situs resmi Apple. Pastikan sudah versi terbaru, ya.
2. Sambungkan iPhone ke Laptop dengan Kabel USB
Gunakan kabel Lightning untuk menyambungkan iPhone kamu ke port USB di laptop. Biasanya, akan muncul notifikasi di iPhone yang meminta izin untuk mempercayai perangkat ini.
3. Pilih “Trust This Computer” di iPhone
Ketika notifikasi muncul, pilih “Trust” atau “Percayai Komputer Ini” di iPhone kamu. Lalu, masukkan passcode untuk mengonfirmasi.
4. iTunes Akan Mendeteksi iPhone Otomatis
Kalau semuanya lancar, iTunes akan langsung mendeteksi perangkat iPhone kamu. Nama iPhone akan muncul di bagian atas atau sidebar di aplikasi iTunes.
5. Lakukan Sinkronisasi atau Backup
Setelah terhubung, kamu bisa langsung melakukan sinkronisasi data, backup, atau bahkan mengupdate sistem operasi iPhone kamu lewat iTunes.
Apa yang Bisa Kamu Lakukan Setelah iPhone Terhubung ke iTunes?
Setelah berhasil melakukan cara menghubungkan iPhone ke laptop lewat iTunes, kamu bisa manfaatkan fitur-fitur keren ini:
1. Backup Data
Kamu bisa backup semua data iPhone ke laptop hanya dengan satu klik. Ini penting banget buat jaga-jaga kalau suatu saat iPhone kamu rusak atau hilang.
2. Restore iPhone
Kalau kamu ganti iPhone atau perlu reset ulang, kamu bisa dengan mudah restore data dari backup sebelumnya.
3. Sinkronisasi Media
Mau pindahin lagu, video, atau foto ke iPhone? Gampang! Kamu tinggal drag and drop lewat iTunes.
4. Update iOS
Kalau ada update sistem terbaru, kamu bisa langsung unduh dan instal lewat iTunes tanpa perlu pakai WiFi.
Masalah Umum dan Cara Mengatasinya
Kadang, proses menghubungkan iPhone ke iTunes gak selalu mulus. Ini beberapa masalah yang sering terjadi dan solusinya:
iPhone Tidak Terdeteksi
- Pastikan kabel USB berfungsi baik
- Gunakan port USB lain di laptop
- Restart iPhone dan laptop
- Update driver USB Apple di laptop
iTunes Tidak Bisa Dibuka
- Coba install ulang iTunes
- Update sistem operasi laptop
- Jalankan sebagai Administrator
iPhone Tidak Muncul di iTunes
- Pastikan kamu sudah klik "Trust" di iPhone
- Gunakan kabel original
- Periksa apakah iPhone dalam kondisi hidup dan terbuka
Tips Tambahan agar Proses Lebih Lancar
- Gunakan kabel yang asli atau bersertifikat MFi (Made for iPhone)
- Jangan sambungkan iPhone ke banyak perangkat secara bersamaan
- Tutup aplikasi lain yang mungkin mengganggu proses koneksi
- Selalu perbarui iTunes dan iOS ke versi terbaru
Kesimpulan
Jadi, cara menghubungkan iPhone ke laptop lewat iTunes ternyata gak sesulit yang kamu bayangkan, kan? Selama kamu mengikuti langkah-langkahnya dengan benar dan memastikan semua perangkat dalam kondisi optimal, proses ini akan berjalan lancar. Mulai dari sinkronisasi, backup, hingga update iOS, semuanya bisa kamu lakukan hanya lewat iTunes.
Sekarang kamu udah gak bingung lagi kalau harus transfer data, backup iPhone, atau bahkan update sistem iOS kamu. Yuk, mulai praktik dan rasakan kemudahan mengelola iPhone lewat laptop sendiri!