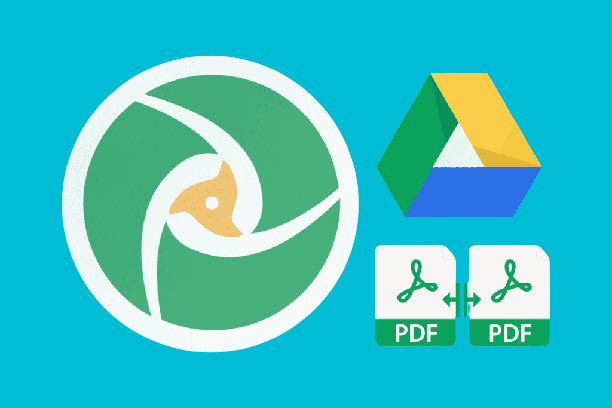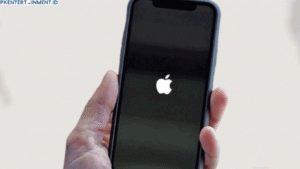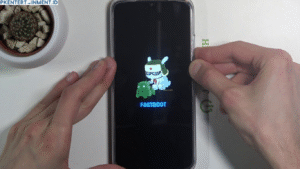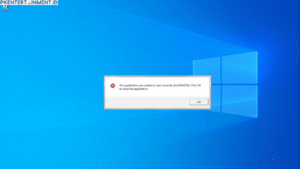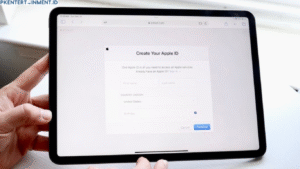Saat ini, penggunaan file PDF sudah sangat umum, baik untuk keperluan pribadi maupun bisnis. Namun, terkadang kita perlu menggabungkan beberapa file PDF menjadi satu file. Hal ini dapat menjadi tugas yang rumit dan memakan waktu jika dilakukan secara manual. Oleh karena itu, Google Drive menyediakan solusi yang efektif dan mudah untuk menggabungkan file PDF.
Dalam artikel ini, kami akan memberikan panduan lengkap tentang cara menggabungkan file PDF di Google Drive. Kami akan membahas langkah-langkah yang terperinci, metode alternatif, tips yang berguna, keuntungan menggunakan Google Drive, serta tutorial khusus Google Drive untuk menggabungkan file PDF.
Daftar Isi Artikel
Key Takeaways:
- Menggabungkan beberapa file PDF menjadi satu file dapat menjadi tugas yang rumit dan memakan waktu jika dilakukan secara manual
- Google Drive menyediakan solusi yang efektif dan mudah untuk menggabungkan file PDF
- Artikel ini memberikan panduan lengkap tentang cara menggabungkan file PDF di Google Drive, termasuk langkah-langkah terperinci, metode alternatif, tips yang berguna, keuntungan menggunakan Google Drive, serta tutorial khusus Google Drive untuk menggabungkan file PDF
Mengapa Menggabungkan File PDF di Google Drive Penting?
Sebelum membahas cara menggabungkan file PDF di Google Drive, penting untuk memahami mengapa Anda perlu melakukan tindakan ini. Ada beberapa alasan mengapa menggabungkan file PDF di Google Drive menjadi hal yang penting, antara lain:
- Memudahkan penyimpanan dan pengarsipan dokumen.
- Menghemat waktu dan tenaga dalam pencarian dan pengelolaan dokumen.
- Meminimalisir risiko kehilangan dokumen yang tidak terarsipkan dengan baik.
- Meningkatkan produktivitas kerja dengan mempermudah akses dokumen yang dibutuhkan.
Dengan begitu banyaknya keuntungan yang didapat dari menggabungkan file PDF di Google Drive, bisa dibilang hal ini menjadi suatu keharusan bagi mereka yang sering bekerja dengan dokumen digital. Selain itu, Google Drive juga menawarkan kemudahan dalam mengakses dan mengelola dokumen di mana saja dan kapan saja, asalkan Anda memiliki koneksi internet.
Langkah-Langkah Menggabungkan File PDF di Google Drive
Berikut adalah panduan lengkap mengenai cara menggabungkan file PDF di Google Drive:
| Langkah | Keterangan |
|---|---|
| 1. | Buka Google Drive dan login ke akun Google Anda. |
| 2. | Klik tombol "Buat" dan pilih "Folder". |
| 3. | Nama folder baru sesuai dengan kebutuhan Anda. |
| 4. | Setelah folder baru dibuat, klik kanan pada folder tersebut dan pilih "Unggah file" untuk mengunggah file PDF yang akan digabungkan. |
| 5. | Pilih semua file PDF yang ingin digabungkan dengan menekan tombol "Shift" pada keyboard dan mengklik setiap file. |
| 6. | Klik kanan pada file pertama dan pilih "Buka dengan", lalu pilih "Google Dokumen". |
| 7. | Klik "File" dalam dokumen Google Drive baru yang dibuat dan pilih "Unduh" sebagai file PDF. |
| 8. | Ulangi langkah 6 dan 7 untuk setiap file PDF yang diunggah ke folder. |
| 9. | Setelah semua file PDF diunduh, buka salah satu file PDF dengan aplikasi PDF Editor dan pilih "Gabungkan PDF". |
| 10. | Tambahkan semua file PDF yang diunduh ke dalam aplikasi PDF Editor sesuai dengan urutan yang diinginkan. |
| 11. | Selamat, file PDF sudah digabungkan! |
Dengan mengikuti langkah-langkah di atas, Anda dapat dengan mudah menggabungkan file PDF di Google Drive. Pastikan untuk mengikuti setiap langkah dengan teliti dan sesuai dengan urutan yang ditentukan agar tidak terjadi kesalahan.
Cara Menggabungkan Berbagai Tipe File PDF di Google Drive
Jika Anda ingin menggabungkan berbagai tipe file PDF di Google Drive, baik itu dokumen teks atau gambar, maka Anda dapat mengikuti langkah-langkah berikut:
| Langkah | Tindakan |
|---|---|
| 1 | Setelah masuk ke Google Drive, klik tombol "New" di sudut kiri atas untuk membuat dokumen baru. |
| 2 | Pilih "File Upload" untuk mengunggah file PDF yang ingin Anda gabungkan. |
| 3 | Setelah file PDF diunggah, klik kanan pada file pertama dan pilih "Open with" lalu pilih "Google Docs". |
| 4 | Pada Google Docs, klik "Insert" > "Image" > "From Drive" untuk mengunggah file PDF lain yang ingin digabungkan. |
| 5 | Cari dan pilih file PDF lain, lalu klik "Insert". |
| 6 | Anda dapat mengatur tata letak file PDF dengan mengubah posisi gambar di Google Docs. |
| 7 | Setelah posisi gambar disesuaikan, klik "File" > "Print" > "Save as PDF" untuk menyimpan dokumen yang telah digabungkan. |
Setelah mengikuti langkah-langkah tersebut, sekarang Anda telah berhasil menggabungkan berbagai tipe file PDF di Google Drive.
Metode Alternatif Menggabungkan File PDF di Google Drive
Selain menggunakan Google Drive, ada beberapa metode alternatif yang dapat digunakan untuk menggabungkan file PDF. Berikut adalah beberapa metode alternatif:
- Adobe Acrobat: Adobe Acrobat dapat digunakan untuk menggabungkan file PDF dengan mudah dan cepat. Namun, untuk menggunakannya dibutuhkan biaya tertentu dan software harus diunduh terlebih dahulu.
- Smallpdf: Smallpdf adalah platform online yang dapat digunakan untuk menggabungkan, memisahkan, dan mengedit PDF secara online. Namun, penggunaan internet dibutuhkan dan tergantung pada koneksi internet yang digunakan.
- PDF Merge: PDF Merge adalah aplikasi web sederhana yang dapat digunakan untuk menggabungkan file PDF secara online. Aplikasi ini dapat digunakan secara gratis dan tanpa biaya.
Dengan menggunakan metode alternatif di atas, pengguna dapat memilih metode yang paling sesuai dengan kebutuhan dan ketersediaan penggunaan. Namun, Google Drive tetap menjadi salah satu metode terbaik untuk menggabungkan file PDF karena kepraktisannya, kecepatannya, dan dapat diakses secara gratis.
Tips Menggabungkan File PDF di Google Drive dengan Cepat
Menggabungkan beberapa file PDF dalam satu dokumen di Google Drive sebenarnya cukup mudah dan cepat dilakukan. Berikut beberapa tips untuk mempercepat proses penggabungan file PDF di Google Drive:
- Urutkan file PDF sesuai dengan urutan yang Anda inginkan sebelum menggabungkannya. Dengan mengurutkan file terlebih dahulu, Anda dapat memastikan bahwa dokumen yang dihasilkan kelak sudah sesuai dengan yang Anda inginkan. Hal ini akan membuat pengeditan dan revisi dokumen menjadi lebih mudah dan efisien.
- Buat satu folder khusus untuk file PDF yang ingin digabungkan. Dengan membuat folder khusus, Anda dapat menghindari kebingungan antara file PDF yang hendak digabungkan dengan file PDF yang tidak terkait. Selain itu, dengan memasukkan semua file PDF ke dalam satu folder, Anda dapat mengurangi waktu pencarian file dan mempercepat proses penggabungan.
- Gunakan fitur Drag-and-Drop. Anda dapat men-drag-and-drop file PDF yang ingin digabungkan langsung ke dalam folder yang telah Anda buat sebelumnya. Hal ini akan menghemat waktu dan usaha, karena Anda tidak perlu lagi melakukan upload file secara manual.
- Gunakan fitur "Make a Copy" untuk membuat salinan dokumen. Setelah menggabungkan file PDF menjadi satu dokumen, Anda dapat menggunakan fitur "Make a Copy" untuk membuat salinan dokumen tersebut. Hal ini akan memastikan bahwa dokumen asli tidak berubah dan dapat digunakan kembali untuk pengeditan dan revisi selanjutnya.
Dengan mengikuti tips-tips di atas, Anda dapat menggabungkan file PDF dengan cepat dan mudah di Google Drive. Selamat mencoba!
Keuntungan Menggunakan Google Drive untuk Menggabungkan File PDF
Google Drive adalah platform penyimpanan awan yang paling populer dan serbaguna, yang dilengkapi dengan beragam fitur berguna. Salah satu fitur terbaik dari Google Drive adalah kemampuan untuk menggabungkan file PDF. Beberapa keuntungan menggunakan Google Drive untuk menggabungkan file PDF adalah sebagai berikut:
| Keuntungan | Penjelasan |
|---|---|
| Mudah Digunakan | Google Drive memiliki antarmuka yang mudah digunakan yang memungkinkan pengguna untuk menggabungkan file PDF dengan mudah. Ini adalah fitur yang sangat bermanfaat bagi orang yang membutuhkan file PDF yang digabungkan dengan cepat dan mudah. |
| Gratis | Google Drive gratis digunakan dan dapat diakses oleh semua orang. Ini adalah alternatif yang terjangkau dan bermanfaat untuk software penggabung PDF berbayar. |
| Penyimpanan Awan | Google Drive adalah platform penyimpanan awan, pengguna dapat menyimpan file mereka dengan aman di awan penyimpanan Google. Ini memungkinkan pengguna untuk mengakses file mereka dari mana saja di dunia ini. |
| Kompatibilitas yang Luas | Google Drive dapat membaca dan menggabungkan file PDF yang dikirim dari berbagai perangkat dan sistem operasi. Ini adalah fitur yang sangat berguna bagi pengguna yang menggunakan berbagai perangkat. |
Dengan berbagai fitur yang berguna, Google Drive adalah cara yang terbaik dan paling hemat biaya untuk menggabungkan file PDF. Jadi, jika Anda mencari cara yang mudah dan cepat untuk menggabungkan file PDF, cobalah Google Drive.
Tutorial Google Drive untuk Menggabungkan File PDF
Jika Anda ingin menggabungkan beberapa file PDF menjadi satu dokumen, Anda dapat menggunakan layanan Google Drive. Berikut ini adalah panduan lengkap mengenai cara menggabungkan file PDF di Google Drive.
Langkah 1: Unduh dan Upload File
Pertama-tama, unduh file PDF yang ingin digabungkan ke komputer Anda. Kemudian, buka Google Drive dan klik tombol "New" di sebelah kiri layar. Pilih "File Upload" dan pilih file PDF yang sudah diunduh. Setelah selesai, pastikan bahwa file PDF telah muncul di Google Drive Anda.
Langkah 2: Buka PDF Menggunakan Google Docs
Setelah file PDF diunggah ke Google Drive, klik kanan pada file dan pilih "Open With". Kemudian, pilih "Google Docs" untuk membuka PDF menggunakan Google Docs.
Langkah 3: Salin dan Tempel Konten PDF
Setelah file PDF terbuka menggunakan Google Docs, klik "Edit" dan pilih "Select All" untuk memilih semua konten di dalam dokumen PDF. Kemudian, klik "Edit" lagi dan pilih "Copy".
Langkah 4: Buat dan Simpan Dokumen PDF Gabungan
Setelah salin konten PDF, buat dokumen baru di Google Drive dengan mengklik tombol "New" dan pilih "Google Docs". Setelah dokumen kosong dibuka, klik "Edit" dan pilih "Paste" untuk menempelkan konten PDF yang sudah disalin sebelumnya ke dalam dokumen baru. Setelah itu simpan dokumen baru sebagai file PDF dengan klik "File" dan pilih "Download" untuk mengunduh dokumen ke komputer Anda.
Dengan mengikuti instruksi di atas, Anda dapat dengan mudah menggabungkan file PDF di Google Drive dengan menggunakan Google Docs. Lakukan langkah demi langkah dan jangan ragu untuk mencobanya sendiri!
Langkah-Langkah Google Drive untuk Menggabungkan File PDF
Berikut adalah langkah-langkah menggunakan Google Drive untuk menggabungkan file PDF secara mudah dan cepat:
- Pertama, buka halaman Google Drive dan pastikan Anda telah masuk ke akun Google Anda.
- Klik tombol "New" pada sudut kiri atas halaman dan pilih "File upload" untuk mengunggah file PDF yang ingin digabungkan.
- Unggah semua file PDF yang ingin digabungkan ke dalam akun Google Drive Anda.
- Pilih semua file PDF yang ingin digabungkan dengan menahan tombol "Ctrl" (untuk PC) atau tombol "Command" (untuk Mac) dan klik pada setiap file.
- Klik kanan pada salah satu file yang telah dipilih dan pilih "Open with" > "Google Docs".
- Selanjutnya, pada jendela Google Docs, klik "File" pada menu bar dan pilih "Save as Google Docs".
- Sekarang, semua file PDF yang ingin digabungkan akan terbuka sebagai dokumen Google Docs.
- Klik "File" pada menu bar dan pilih "Print".
- Kemudian pada jendela "Print", pilih opsi "Save as PDF".
- Terakhir, klik tombol "Save" dan tunggu hingga proses penyimpanan selesai.
Dengan mengikuti langkah-langkah di atas, Anda dapat dengan mudah menggabungkan file PDF di Google Drive dan menghemat waktu serta usaha dalam prosesnya.
Metode Google Drive untuk Menggabungkan File PDF
Jika ingin menggabungkan beberapa file PDF dengan Google Drive, ada beberapa metode yang bisa kamu gunakan. Berikut ini adalah beberapa metode yang dapat kamu coba:
1. Drag and Drop
Metode pertama adalah dengan menggunakan fitur drag and drop. Caranya, kamu hanya perlu membuka dua tab Google Drive atau membuka folder lokal di komputer dan tab Google Drive. Pindahkan dokumen yang ingin kamu gabungkan ke Google Drive dengan cara drag and drop. Setelah masuk ke Google Drive, kamu bisa melakukan merge dengan cara seleksi file dokumen, klik kanan, dan pilih "Gabungkan".
2. Google Drive Desktop
Jika kamu ingin menggabungkan dokumen PDF dengan cepat dan mudah, kamu bisa menginstal Google Drive di laptop atau komputer. Setelah terinstal, kamu bisa menggunakan Google Drive Desktop untuk melakukan merge pada file dokumen PDF. Caranya cukup mudah, kamu hanya perlu memindahkan dokumen PDF ke folder Google Drive pada komputer dan membuka Google Drive di browser, selanjutnya kamu bisa melakukan merge pada dokumen tersebut.
3. Google Chrome Extension
Google Chrome memiliki ekstensi yang memungkinkan kamu untuk menggabungkan dokumen PDF langsung dari browser. Caranya adalah kamu hanya perlu menginstal "Merge PDF - PDF Merger" dari Chrome Web Store. Setelah terinstal, kamu bisa mengakses fitur merge dengan klik kanan pada file dokumen PDF dan memilih "Merge with PDF Merger" pada popup yang muncul. Setelah itu, kamu bisa melakukan merge pada dokumen tersebut.
Kesimpulan
Dalam artikel ini, telah dibahas cara mudah menggabungkan file PDF di Google Drive dan pentingnya menggabungkan file PDF untuk efisiensi dan kemudahan. Langkah-langkah yang disajikan sangat mudah diikuti dan metode alternatif juga telah dibahas.
Dengan menggunakan Google Drive untuk menggabungkan file PDF, Anda dapat menghemat waktu dan upaya. Metode yang dijelaskan dalam tutorial ini sangat sederhana dan mudah untuk diikuti, bahkan untuk orang yang tidak terlalu berpengalaman dalam menggunakan teknologi.
Selain itu, menggunakan Google Drive untuk menggabungkan file PDF juga memiliki keuntungan seperti keamanan yang tinggi dan kemampuan untuk membagikan file dengan mudah. Anda juga dapat mengakses file dari mana saja dan kapan saja melalui internet.
Dalam kesimpulannya, menggunakan Google Drive untuk menggabungkan file PDF adalah cara yang mudah dan efisien untuk mengatur file Anda. Ikuti tutorial yang dijelaskan dalam artikel ini dan Anda akan dapat menggabungkan file dengan cepat dan mudah.
FAQ
Q: Apa itu Google Drive?
A: Google Drive adalah layanan penyimpanan file online yang disediakan oleh Google. Dengan Google Drive, pengguna dapat menyimpan, mengakses, dan berbagi file dengan mudah.
Q: Mengapa saya perlu menggabungkan file PDF di Google Drive?
A: Menggabungkan file PDF di Google Drive memungkinkan Anda menggabungkan beberapa file PDF menjadi satu file yang lebih terorganisir dan mudah diakses. Ini juga memudahkan Anda dalam berbagi dan menyimpan file PDF.
Q: Bagaimana cara menggabungkan file PDF di Google Drive?
A: Berikut adalah langkah-langkah untuk menggabungkan file PDF di Google Drive:
1. Buka Google Drive di browser Anda.
2. Klik tombol "New" dan pilih "File upload" untuk mengunggah file PDF yang ingin Anda gabungkan.
3. Pilih file PDF yang ingin Anda gabungkan dengan mengekliknya.
4. Klik kanan pada file PDF yang dipilih dan pilih "Open with" > "Google Docs".
5. Di Google Docs, klik menu "File" dan pilih "Download" > "PDF Document" untuk mengunduh file PDF yang telah digabungkan.
Q: Dapatkah saya menggabungkan berbagai tipe file PDF di Google Drive?
A: Ya, Anda dapat menggabungkan berbagai tipe file PDF di Google Drive. Google Drive mendukung penggabungan file PDF dari berbagai format dan menghasilkan file PDF yang tergabung dengan baik.
Q: Apakah ada metode alternatif untuk menggabungkan file PDF di Google Drive?
A: Ya, ada beberapa metode alternatif untuk menggabungkan file PDF di Google Drive. Salah satu metode alternatif adalah menggunakan aplikasi pihak ketiga yang terintegrasi dengan Google Drive.
Q: Apa tips untuk menggabungkan file PDF di Google Drive dengan cepat?
A: Berikut adalah beberapa tips untuk menggabungkan file PDF di Google Drive dengan cepat:
1. Pastikan file PDF yang akan digabungkan sudah diurutkan dengan benar sebelum mengunggahnya ke Google Drive.
2. Gunakan nama file yang jelas dan deskriptif untuk memudahkan identifikasi setiap file.
3. Gunakan fitur "Drag and Drop" untuk menggabungkan file PDF dengan mudah.
Q: Apa keuntungan menggunakan Google Drive untuk menggabungkan file PDF?
A: Menggunakan Google Drive untuk menggabungkan file PDF memiliki beberapa keuntungan, antara lain:
- Mudah diakses dan digunakan karena merupakan layanan online.
- Dapat diakses melalui perangkat apa pun dengan koneksi internet.
- Menyediakan penyimpanan gratis dengan kapasitas yang cukup besar.
- Memiliki fitur penggabungan file PDF yang intuitif dan efisien.
Q: Bagaimana tutorial Google Drive untuk menggabungkan file PDF?
A: Berikut adalah langkah-langkah tutorial untuk menggabungkan file PDF menggunakan Google Drive:
1. Akses Google Drive melalui browser Anda.
2. Klik tombol "New" dan pilih "Folder" untuk membuat folder baru jika diperlukan.
3. Klik tombol "New" dan pilih "File upload" untuk mengunggah file PDF yang akan digabungkan.
4. Tandai semua file PDF yang ingin Anda gabungkan dengan memilihnya.
5. Klik kanan pada file yang dipilih dan pilih "Make a copy" untuk membuat salinan file di folder yang sama.
6. Urutkan file PDF sesuai dengan urutan yang diinginkan dengan menahan dan menyeret file ke posisi yang diinginkan.
7. Klik kanan pada file PDF teratas dan pilih "Rename" untuk memberi nama pada file PDF tergabung.
8. Klik tombol "File" dan pilih "Download" untuk mengunduh file PDF tergabung.
Q: Apa langkah-langkah Google Drive untuk menggabungkan file PDF?
A: Berikut adalah langkah-langkah menggunakan Google Drive untuk menggabungkan file PDF:
1. Buka Google Drive dan buat folder baru jika diperlukan.
2. Klik tombol "New" dan pilih "File upload" untuk mengunggah file PDF yang ingin Anda gabungkan.
3. Tandai semua file PDF yang ingin Anda gabungkan dengan memilihnya.
4. Klik kanan pada file yang dipilih dan pilih "Make a copy" untuk membuat salinan file di folder yang sama.
5. Urutkan file PDF sesuai dengan urutan yang diinginkan dengan menahan dan menyeret file ke posisi yang diinginkan.
6. Klik kanan pada file PDF teratas dan pilih "Rename" untuk memberi nama pada file PDF tergabung.
7. Klik tombol "File" dan pilih "Download" untuk mengunduh file PDF tergabung.
Q: Apa metode Google Drive untuk menggabungkan file PDF?
A: Google Drive menyediakan beberapa metode untuk menggabungkan file PDF, termasuk:
- Menggunakan fitur "Combine PDF" yang tersedia di Google Drive.
- Menggunakan aplikasi pihak ketiga yang terintegrasi dengan Google Drive untuk menggabungkan file PDF.
- Menggunakan fitur "Drag and Drop" di Google Drive untuk menggabungkan file PDF secara manual.