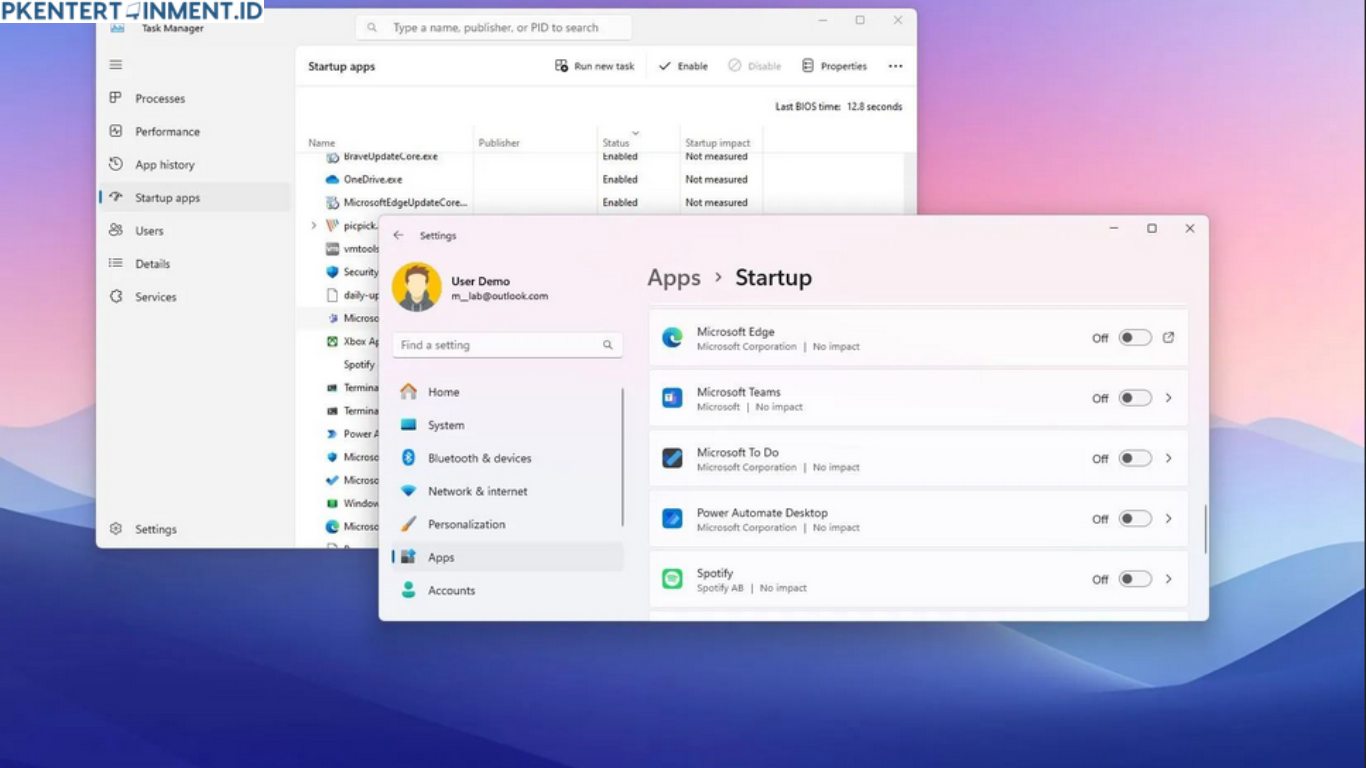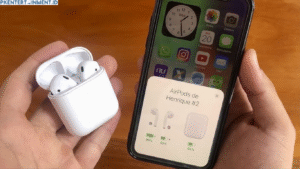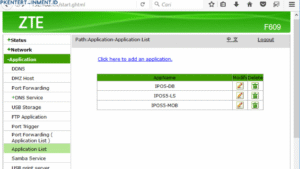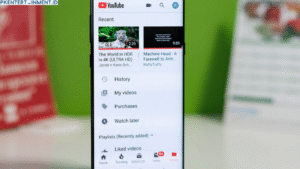Apakah PC kamu sering terasa lambat saat baru dinyalakan? Kalau iya, kemungkinan besar ada banyak aplikasi yang berjalan otomatis saat startup. Jangan khawatir, kali ini kita akan membahas cara menonaktifkan aplikasi startup Windows 11.
Dijamin, setelah membaca artikel ini, kamu bisa meningkatkan kinerja PC-mu dengan langkah-langkah sederhana. Yuk, simak selengkapnya!
Daftar Isi Artikel
Apa Itu Aplikasi Startup dan Mengapa Perlu Dinonaktifkan?
Aplikasi startup adalah program yang otomatis berjalan saat kamu menghidupkan komputer. Beberapa aplikasi memang penting, seperti antivirus. Namun, jika terlalu banyak aplikasi yang aktif saat startup, ini bisa memperlambat proses booting dan membuat PC terasa berat.
Kenapa Harus Dinonaktifkan?
- Meningkatkan Kecepatan Booting: Proses startup menjadi lebih cepat.
- Mengurangi Beban CPU: Aplikasi yang tidak perlu tidak akan memakan resource.
- Efisiensi Energi: Terutama untuk laptop, ini bisa memperpanjang daya tahan baterai.
Langkah-Langkah Cara Menonaktifkan Aplikasi Startup Windows 11
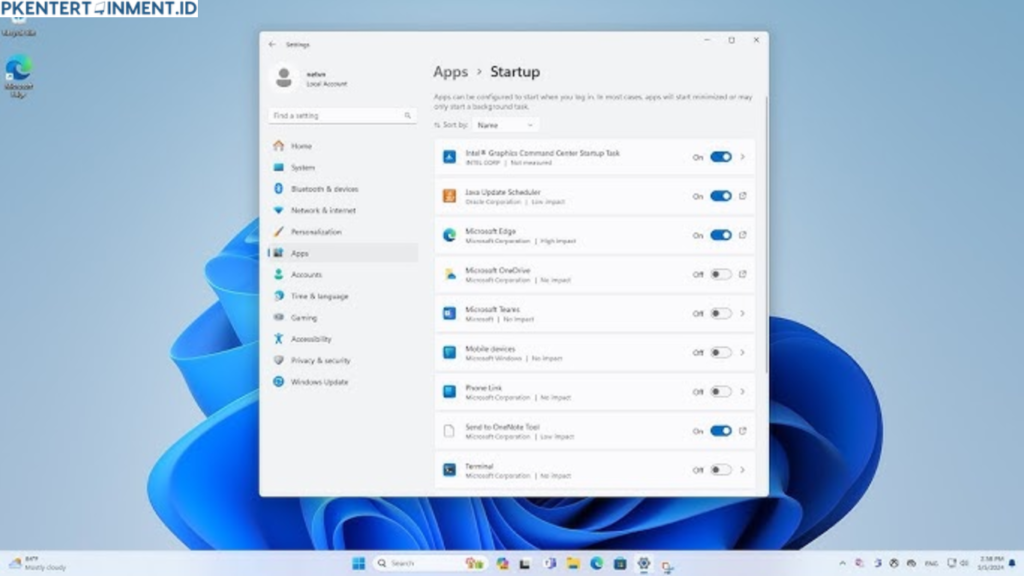
1. Menggunakan Task Manager
Cara menonaktifkan aplikasi startup Windows 11 pertama dan paling mudah adalah melalui Task Manager. Berikut langkah-langkahnya:
1. Buka Task Manager
- Klik kanan pada taskbar atau tekan tombol Ctrl + Shift + Esc di keyboard.
2. Navigasi ke Tab Startup
- Di Task Manager, klik tab Startup. Di sini kamu akan melihat daftar aplikasi yang berjalan saat startup.
3. Nonaktifkan Aplikasi yang Tidak Diperlukan
- Klik aplikasi yang ingin kamu nonaktifkan, lalu klik tombol Disable di pojok kanan bawah.
2. Melalui Settings Windows 11
Selain Task Manager, kamu juga bisa menggunakan menu Settings. Langkah-langkahnya adalah sebagai berikut:
1. Buka Settings
- Tekan Windows + I untuk membuka Settings, lalu pilih menu Apps.
2. Pilih Startup
- Scroll ke bawah dan klik Startup di bagian kiri.
3. Atur Aplikasi Startup
- Di sini kamu akan melihat toggle untuk setiap aplikasi. Geser ke posisi Off untuk aplikasi yang tidak ingin dijalankan saat startup.
3. Menggunakan Aplikasi Pihak Ketiga
Jika kamu merasa kedua cara di atas kurang praktis, ada juga aplikasi pihak ketiga seperti CCleaner. Aplikasi ini bisa membantu kamu mengelola aplikasi startup dengan lebih mudah.
Langkah-Langkahnya:
- Download dan instal CCleaner.
- Buka aplikasi dan pilih Tools > Startup.
- Nonaktifkan aplikasi yang tidak perlu dengan mengklik tombol Disable.
Tips Memilih Aplikasi yang Perlu Dinonaktifkan
Tidak semua aplikasi perlu dinonaktifkan, lho! Berikut beberapa tips untuk menentukan aplikasi mana yang sebaiknya tetap berjalan atau dimatikan:
- Aplikasi Penting: Jangan menonaktifkan antivirus atau driver hardware.
- Aplikasi Berat: Matikan aplikasi seperti Spotify, Zoom, atau Adobe yang jarang digunakan.
- Aplikasi Sistem: Hindari menonaktifkan aplikasi Windows bawaan yang memiliki label "Microsoft Corporation".
Manfaat Setelah Menonaktifkan Aplikasi Startup
- PC Lebih Responsif
Dengan sedikit aplikasi yang berjalan di latar belakang, sistem kamu akan bekerja lebih optimal. - Booting Lebih Cepat
Kamu nggak perlu lagi menunggu lama saat PC baru dinyalakan. - Hemat Baterai
Terutama untuk pengguna laptop, ini bisa membuat baterai lebih tahan lama.
Kesimpulan
Itu dia tutorial lengkap cara menonaktifkan aplikasi startup Windows 11. Dengan langkah-langkah di atas, kamu bisa mengoptimalkan kinerja PC dengan mudah. Ingat, selalu berhati-hati dalam memilih aplikasi yang akan dinonaktifkan agar tidak mengganggu fungsi penting lainnya.
Semoga artikel ini membantu, ya! Kalau ada pertanyaan atau pengalaman seru seputar Windows 11, jangan ragu untuk share di kolom komentar. Sampai jumpa di artikel berikutnya, dan selamat mencoba!