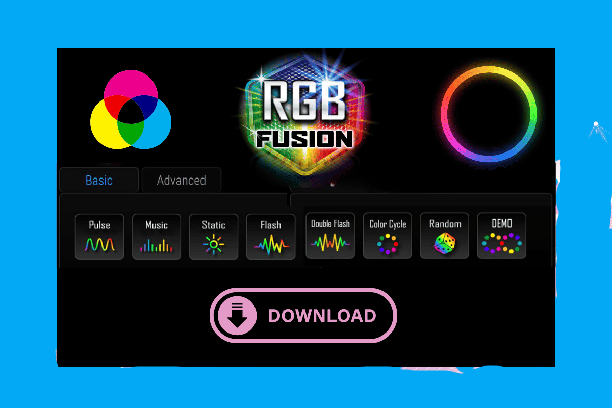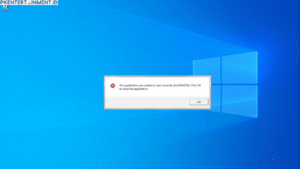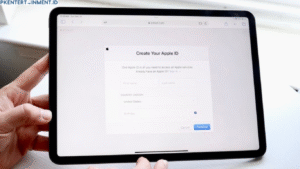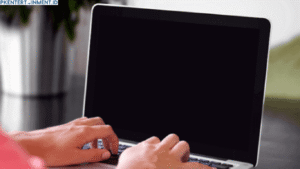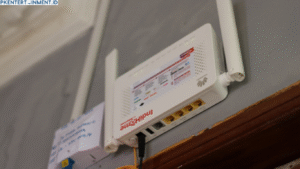Introduction
Hai semua! Selamat datang kembali di blog kami yang penuh informasi. Jika kamu adalah seorang pecinta teknologi dan ingin memberikan tampilan yang unik pada PC Windows kamu, maka artikel ini sangat cocok untukmu. Kali ini, kita akan membahas tentang cara mengunduh dan menginstal Utility RGB Fusion di PC Windows kamu. Jadi, jika kamu ingin menambahkan sentuhan warna yang menakjubkan pada PC kamu, teruslah membaca!
Daftar Isi Artikel
Apa Itu Utility RGB Fusion?
Sebelum kita membahas cara mengunduh dan menginstal Utility RGB Fusion, mari kita pahami terlebih dahulu apa itu Utility RGB Fusion. Utility RGB Fusion adalah sebuah perangkat lunak yang dikembangkan oleh beberapa produsen motherboard untuk mengontrol pencahayaan RGB pada komponen PC, seperti motherboard, kartu grafis, dan perangkat lainnya. Dengan bantuan Utility RGB Fusion, kamu dapat dengan mudah mengatur warna, efek cahaya, dan pengaturan RGB lainnya untuk menciptakan tampilan visual yang menakjubkan pada PC kamu.
Langkah-langkah untuk Mengunduh dan Menginstal Utility RGB Fusion
Langkah 1: Mencari Dukungan Motherboard
Langkah pertama adalah memastikan bahwa motherboard kamu mendukung Utility RGB Fusion. Pastikan kamu mengetahui merek dan model motherboard kamu. Utility RGB Fusion umumnya disediakan oleh produsen motherboard tertentu, seperti Gigabyte, MSI, atau Asus. Kunjungi situs web produsen motherboard kamu dan cari tahu apakah mereka menyediakan perangkat lunak ini untuk motherboard kamu.
Langkah 2: Mengunjungi Situs Web Resmi Produsen
Setelah kamu tahu bahwa motherboard kamu mendukung Utility RGB Fusion, kunjungi situs web resmi produsen motherboard tersebut. Di situs web mereka, kamu biasanya akan menemukan bagian "Support" atau "Downloads" yang berisi perangkat lunak yang dapat kamu unduh untuk motherboard kamu.
Langkah 3: Pilih Model Motherboard
Di bagian unduhan, pilih model motherboard kamu. Pastikan kamu memilih model yang tepat untuk memastikan kompatibilitas Utility RGB Fusion. Setelah kamu memilih model motherboard, kamu akan melihat daftar perangkat lunak yang tersedia untuk diunduh.
Langkah 4: Unduh Utility RGB Fusion
Cari dan klik tautan untuk mengunduh Utility RGB Fusion. Ukuran file mungkin berbeda-beda tergantung pada versi dan fitur yang disediakan. Pastikan kamu mengunduh versi terbaru dari perangkat lunak untuk memastikan kamu mendapatkan fitur terbaru dan stabilitas yang ditingkatkan.
Langkah 5: Instal Perangkat Lunak
Setelah kamu selesai mengunduh Utility RGB Fusion, buka file instalasi yang kamu unduh. Ikuti petunjuk instalasi yang diberikan dalam proses penginstalan. Biasanya, kamu hanya perlu mengklik tombol "Next" beberapa kali dan memilih direktori instalasi yang diinginkan.
Langkah 6: Buka Utility RGB Fusion
Setelah proses instalasi selesai, buka Utility RGB Fusion yang baru saja kamu instal. Biasanya, kamu akan menemukan ikonnya di desktop atau di folder "Program Files" di PC kamu. Jalankan perangkat lunak ini untuk memulai pengaturan pencahayaan RGB pada komponen PC kamu.
Mengatur Warna dan Efek Cahaya dengan Utility RGB Fusion
Sekarang, setelah kamu berhasil mengunduh dan menginstal Utility RGB Fusion, saatnya untuk mulai mengatur warna dan efek cahaya sesuai dengan selera kamu. Berikut adalah langkah-langkah untuk mengatur warna dan efek cahaya dengan Utility RGB Fusion:
Langkah 1: Buka Utility RGB Fusion
Jalankan Utility RGB Fusion dengan mengklik ikon yang ada di desktop atau di folder instalasi.
Langkah 2: Pilih Komponen yang Akan Diatur Cahayanya
Di dalam Utility RGB Fusion, kamu akan melihat daftar komponen PC yang mendukung pencahayaan RGB, seperti motherboard, kartu grafis, dan RAM. Pilih komponen yang ingin kamu atur cahayanya.
Langkah 3: Pilih Warna atau Efek Cahaya
Setelah kamu memilih komponen, kamu akan melihat berbagai pilihan warna dan efek cahaya yang tersedia. Kamu dapat memilih warna favorit kamu atau menggabungkan beberapa efek cahaya untuk menciptakan tampilan yang unik.
Langkah 4: Atur Kecepatan dan Intensitas Cahaya
Beberapa efek cahaya mungkin memiliki opsi untuk mengatur kecepatan dan intensitas cahaya. Kamu dapat menyesuaikan pengaturan ini sesuai dengan preferensi kamu.
Langkah 5: Simpan Pengaturan
Setelah kamu puas dengan pengaturan yang kamu buat, jangan lupa untuk menyimpan pengaturan tersebut. Biasanya, ada tombol "Apply" atau "Save" yang akan menyimpan pengaturan kamu ke dalam komponen PC.
Q&A: Pertanyaan yang Sering Diajukan tentang Utility RGB Fusion
Pertanyaan 1: Apakah Utility RGB Fusion hanya tersedia untuk motherboard tertentu?
Ya, Utility RGB Fusion biasanya hanya tersedia untuk motherboard yang didukung oleh produsen tertentu, seperti Gigabyte. Pastikan kamu memeriksa kompatibilitas sebelum mengunduh dan menginstal perangkat lunak ini.
Pertanyaan 2: Apakah saya dapat mengatur pencahayaan RGB untuk semua komponen PC saya?
Tergantung pada perangkat lunak yang disediakan oleh produsen motherboard, kamu mungkin dapat mengatur pencahayaan RGB untuk beberapa komponen, seperti motherboard, kartu grafis, dan RAM.
Pertanyaan 3: Apakah Utility RGB Fusion mempengaruhi kinerja PC saya?
Perangkat lunak Utility RGB Fusion umumnya tidak mempengaruhi kinerja PC secara signifikan. Namun, jika kamu menjalankan banyak efek cahaya yang kompleks, ini mungkin mempengaruhi penggunaan sumber daya sistem.
Pertanyaan 4: Apakah saya perlu mengunduh Utility RGB Fusion jika saya tidak tertarik dengan pencahayaan RGB?
Tidak, jika
kamu tidak tertarik dengan pencahayaan RGB atau komponen PC kamu tidak mendukungnya, kamu tidak perlu mengunduh atau menginstal Utility RGB Fusion.
Memanfaatkan Keindahan Pencahayaan RGB
Dengan pencahayaan RGB, kamu dapat memberikan gaya dan kepribadian unik pada PC kamu. Berikut beberapa tips untuk memanfaatkan keindahan pencahayaan RGB dengan bijak:
- Pilih Warna yang Sesuai: Cobalah untuk memilih warna yang sesuai dengan tampilan keseluruhan ruangan atau setup PC kamu. Kamu dapat memilih warna yang serasi dengan elemen lain di sekitarnya atau menciptakan kontras yang menarik.
- Eksplorasi Efek Cahaya: Utility RGB Fusion seringkali menyediakan berbagai efek cahaya, seperti perubahan warna bertahap, pulsa, dan lainnya. Cobalah eksplorasi efek-efek ini untuk menciptakan tampilan yang dinamis.
- Sesuaikan dengan Aktivitas: Kamu dapat mengatur pencahayaan RGB sesuai dengan aktivitas yang kamu lakukan di PC. Misalnya, kamu bisa menggunakan pencahayaan yang tenang saat bekerja dan efek yang lebih energik saat bermain game.
- Ciptakan Tema Tertentu: Untuk menambahkan sentuhan kreatif, kamu bisa menciptakan tema pencahayaan tertentu. Misalnya, kamu dapat membuat tema warna untuk musim liburan tertentu atau tema yang mencerminkan game atau film favoritmu.
Solusi Masalah Umum
Masalah: Utility RGB Fusion Tidak Bekerja dengan Baik
Jika kamu mengalami masalah dengan Utility RGB Fusion, seperti tidak dapat membuka program atau perangkat tidak merespons, ada beberapa langkah yang bisa kamu coba:
- Periksa Kebutuhan Sistem: Pastikan PC kamu memenuhi persyaratan sistem yang dibutuhkan oleh Utility RGB Fusion. Jika PC kamu tidak cukup kuat, ini mungkin menjadi penyebab masalah.
- Perbarui Perangkat Lunak: Pastikan kamu menggunakan versi terbaru dari Utility RGB Fusion. Pergi ke situs resmi produsen motherboard kamu untuk mendapatkan versi terbaru.
- Nonaktifkan Antivirus Sementara: Beberapa program antivirus dapat mengganggu fungsi perangkat lunak. Cobalah menonaktifkan antivirus sementara saat menginstal atau menggunakan Utility RGB Fusion.
- Reinstal Perangkat Lunak: Jika masalah tetap berlanjut, kamu bisa mencoba menghapus dan menginstal ulang Utility RGB Fusion. Pastikan kamu membersihkan sisa-sisa instalasi sebelum menginstal yang baru.
Masalah: Warna atau Efek Cahaya Tidak Berubah
Jika kamu mengatur warna atau efek cahaya namun tidak melihat perubahan pada komponen PC kamu, pertimbangkan hal berikut:
- Pastikan Kamu Menyimpan Pengaturan: Setelah kamu mengatur warna atau efek cahaya, pastikan kamu menyimpan pengaturan tersebut dengan mengklik tombol "Apply" atau "Save".
- Cek Kompatibilitas: Periksa apakah komponen PC kamu benar-benar mendukung pencahayaan RGB dan terhubung dengan Utility RGB Fusion.
- Periksa Kabel dan Koneksi: Jika kamu menggunakan perangkat eksternal untuk pencahayaan, periksa apakah kabel dan koneksinya baik-baik saja.
Kesimpulan
Tidak ada yang lebih menyenangkan daripada memberikan tampilan unik pada PC kamu dengan pencahayaan RGB yang memukau. Dengan mengunduh dan menginstal Utility RGB Fusion, kamu dapat mengontrol dan menyesuaikan pencahayaan RGB sesuai dengan selera kamu. Dengan langkah-langkah yang telah dijelaskan dalam artikel ini, kamu sekarang memiliki pengetahuan yang cukup untuk mulai berkreasi dengan pencahayaan RGB.
Ingatlah bahwa pencahayaan RGB adalah cara yang kreatif dan menyenangkan untuk mengekspresikan diri melalui setup PC kamu. Eksplorasi efek cahaya, percobaan dengan kombinasi warna, dan buatlah tampilan yang menggambarkan kepribadianmu. Jangan ragu untuk mencoba dan bereksperimen hingga kamu menemukan tampilan yang paling sesuai dengan selera dan gaya kamu.
Semoga artikel ini telah memberikan panduan yang jelas dan komprehensif tentang cara mengunduh, menginstal, dan mengatur Utility RGB Fusion di PC Windows kamu. Jangan lupa berbagi pengalaman kamu dengan pencahayaan RGB di komentar di bawah ini. Selamat bermain-main dengan warna dan cahaya pada PC kamu! 🌈💻
Kesimpulan
Utility RGB Fusion adalah cara yang fantastis untuk memberikan sentuhan warna yang menakjubkan pada PC Windows kamu. Dengan mengikuti langkah-langkah yang telah kita bahas di atas, kamu dapat dengan mudah mengunduh, menginstal, dan mengatur pencahayaan RGB sesuai dengan preferensi kamu. Jadi, jika kamu ingin membuat PC kamu tampil lebih menarik dengan cahaya yang indah, jangan ragu untuk mencoba Utility RGB Fusion. Selamat mencoba, dan semoga artikel ini bermanfaat bagi kamu yang ingin menambahkan sentuhan kreatif pada PC kamu! 🌈💻