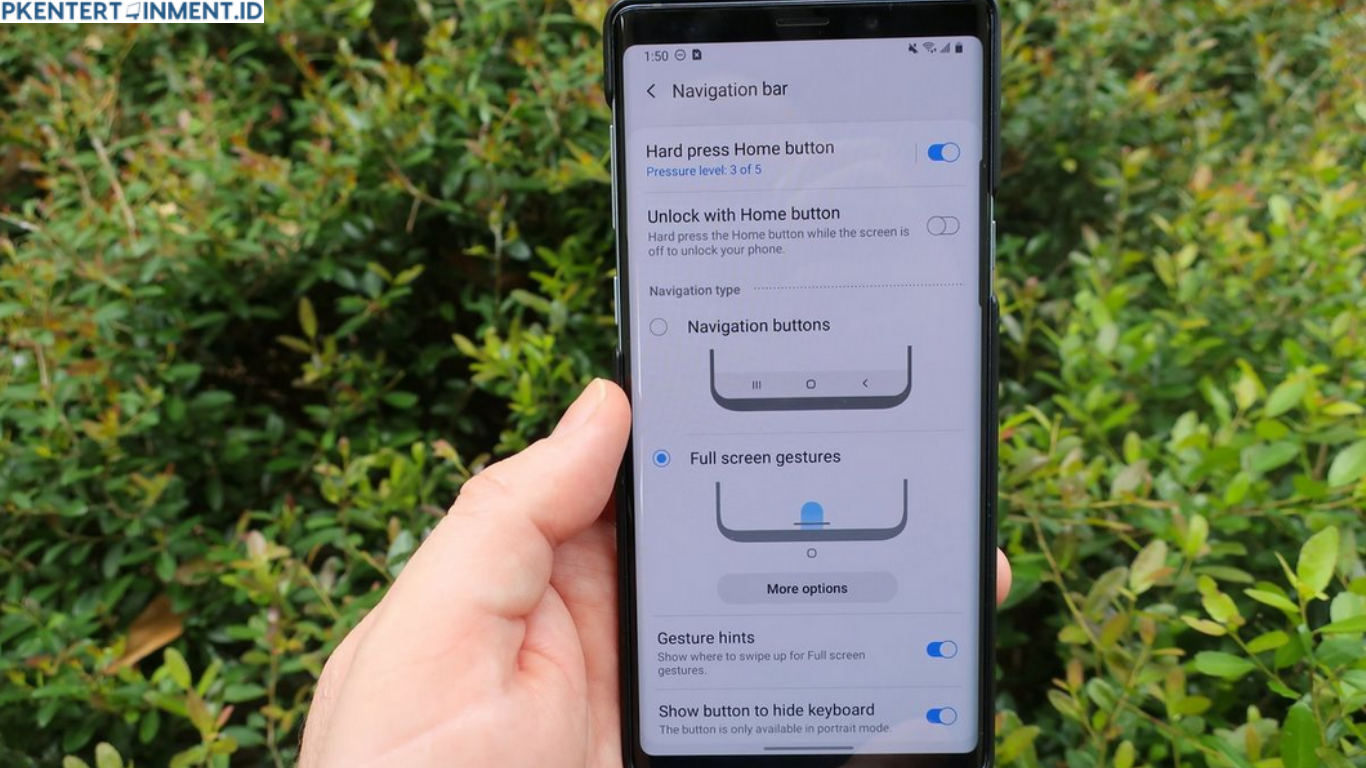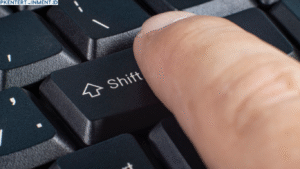Kamu sering merasa bosan dengan tampilan tombol navigasi di HP Samsung? Atau mungkin kamu ingin mencoba gaya navigasi yang lebih modern seperti gesture? Tenang, kamu nggak perlu pusing, karena artikel ini bakal membahas cara mengubah tombol navigasi HP Samsung dengan langkah-langkah yang super mudah dan jelas. Yuk, kita mulai!
Daftar Isi Artikel
Apa Itu Tombol Navigasi di HP Samsung?
Tombol navigasi adalah tiga tombol utama yang biasanya ada di bagian bawah layar HP: Back, Home, dan Recent Apps. Di HP Samsung, kamu bisa memilih antara tombol navigasi klasik atau menggunakan gesture navigation, yang lebih minimalis dan modern.
Kenapa Kamu Harus Mengubah Tombol Navigasi?
Mengubah tombol navigasi bukan cuma soal gaya, lho. Berikut beberapa alasan kenapa kamu harus mencoba:
- Tampilan Lebih Modern: Gesture navigation membuat tampilan layar lebih bersih.
- Lebih Ergonomis: Navigasi dengan gesture bisa lebih nyaman untuk sebagian pengguna.
- Eksperimen Gaya Baru: Kadang, perubahan kecil bisa bikin pengalaman pakai HP lebih menyenangkan.
Langkah-Langkah Cara Mengubah Tombol Navigasi HP Samsung
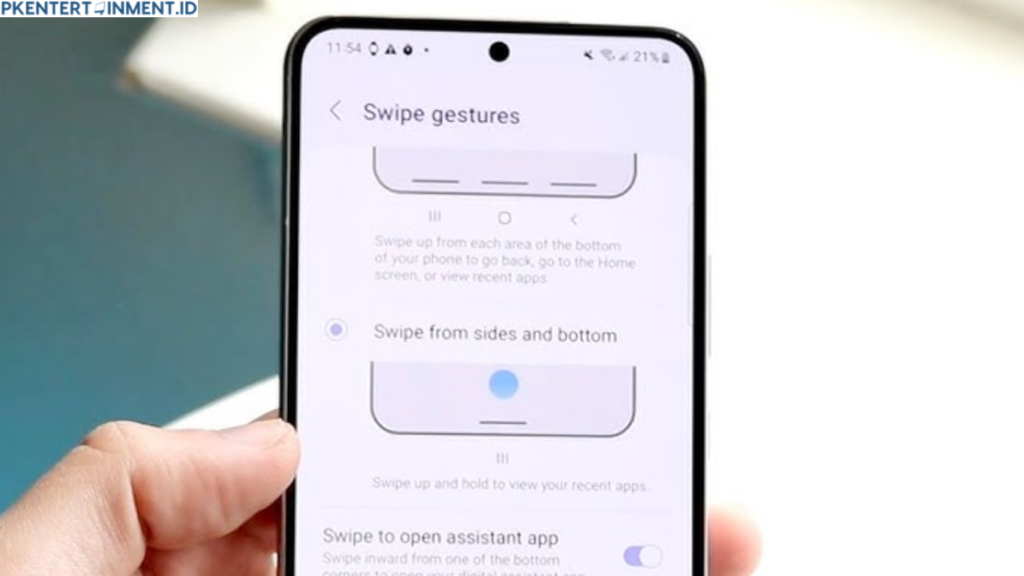
Sekarang, kita langsung ke tutorialnya. Kamu bisa ikuti langkah-langkah ini dengan mudah!
1. Buka Menu Pengaturan
Langkah pertama, buka aplikasi Pengaturan di HP Samsung kamu. Kamu bisa menemukannya di menu utama atau langsung dari panel notifikasi.
2. Pilih Opsi Tampilan
Setelah masuk ke pengaturan, scroll ke bawah dan cari opsi Tampilan (atau Display dalam bahasa Inggris).
3. Masuk ke Pengaturan Bilah Navigasi
Di dalam menu Tampilan, kamu akan menemukan opsi Bilah Navigasi atau Navigation Bar. Klik menu ini untuk melanjutkan.
4. Pilih Mode Navigasi yang Kamu Inginkan
Di sini, ada dua pilihan utama:
- Tombol Navigasi: Opsi klasik dengan tombol Back, Home, dan Recent Apps.
- Gesture Navigation: Navigasi menggunakan gesture tanpa tombol.
5. Sesuaikan Tata Letak Tombol (Jika Memilih Tombol Navigasi)
Kalau kamu tetap ingin pakai tombol navigasi, kamu juga bisa mengatur ulang tata letaknya. Pilih antara Back-Home-Recent Apps atau sebaliknya.
6. Simpan dan Coba Navigasi Baru Kamu
Setelah memilih, jangan lupa klik Simpan atau biarkan pengaturan otomatis tersimpan. Sekarang, coba navigasi baru kamu dan rasakan perbedaannya!
Tips Saat Menggunakan Gesture Navigation
Kalau kamu baru pertama kali mencoba gesture navigation, mungkin butuh sedikit waktu untuk terbiasa. Berikut beberapa tips biar kamu cepat nyaman:
- Latihan Gerakan: Biasakan diri dengan gerakan swipe up, swipe from the side, dan lainnya.
- Atur Sensitivitas: Beberapa HP Samsung memungkinkan kamu mengatur sensitivitas gesture.
- Gunakan Fitur Tutorial: Di menu pengaturan, biasanya ada panduan singkat untuk menggunakan gesture.
Masalah yang Sering Terjadi dan Cara Mengatasinya
Kadang, perubahan navigasi bisa menimbulkan sedikit masalah. Tapi tenang, semuanya ada solusinya!
1. Gesture Tidak Responsif
Coba periksa sensitivitas layar di pengaturan atau pastikan layar kamu bersih.
2. Tidak Menemukan Opsi Bilah Navigasi
Pastikan HP kamu menggunakan One UI versi terbaru. Kalau belum, lakukan pembaruan sistem di menu Software Update.
3. Sulit Beradaptasi dengan Gesture
Kalau gesture terasa sulit, kamu bisa kembali ke tombol navigasi kapan saja.
Kesimpulan
Mengubah tombol navigasi HP Samsung itu ternyata mudah banget, kan? Kamu tinggal masuk ke pengaturan, pilih mode navigasi yang sesuai dengan gaya kamu, dan selesai! Dengan langkah-langkah di atas, sekarang kamu bisa menikmati pengalaman baru menggunakan HP Samsung.
Jadi, tunggu apa lagi? Coba ubah tombol navigasi kamu sekarang juga, dan rasakan bedanya! Jangan lupa, eksperimen itu bagian dari menikmati teknologi.
Semoga artikel ini membantu kamu! Kalau ada pertanyaan atau tips tambahan, tulis di kolom komentar, ya. Selamat mencoba!