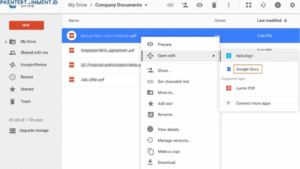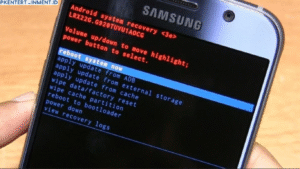Pernah nggak, tiba-tiba kamu lihat ada aplikasi bernama Chromium muncul di laptop atau PC Windows 10 kamu? Padahal kamu merasa nggak pernah install aplikasi itu. Awalnya mungkin kamu kira itu bagian dari Google Chrome, tapi ternyata… bukan! Chromium sering banget muncul tiba-tiba, kadang jadi lambatkin kinerja komputer, bahkan bisa jadi tanda ada software tidak diinginkan yang ikut terinstal.
Tenang, kamu nggak sendiri. Banyak banget pengguna Windows 10 yang ngalamin hal serupa. Kali ini, kita bakal bahas gimana cara menghapus Chromium di Windows 10 dengan langkah-langkah yang simpel, jelas, dan pastinya bisa kamu ikuti langsung. Yuk simak sampai habis, biar laptop kamu kembali bersih dan ringan!
Daftar Isi Artikel
Apa Itu Chromium dan Kenapa Bisa Tiba-Tiba Terinstal?
Bukan Google Chrome, Tapi Mirip
Chromium adalah browser open-source yang jadi dasar pengembangan Google Chrome. Jadi, tampilannya memang mirip banget. Tapi, Chromium sendiri sering dimanfaatkan oleh developer lain untuk bikin browser versi mereka sendiri, dan sayangnya… ada juga yang dimanfaatkan oleh pembuat adware atau program tidak jelas buat nyusup ke sistem kamu.
Bisa Masuk Tanpa Izin
Biasanya Chromium masuk lewat software gratisan yang kamu download dari internet. Misalnya kamu install aplikasi tertentu, lalu tanpa sadar kamu centang opsi tambahan yang ikut install Chromium. Akibatnya, Chromium nongol tiba-tiba dan kadang nggak bisa dihapus dengan cara biasa.
Bahaya Chromium Kalau Dibiarkan
Kalau Chromium ini datang dari sumber resmi sih nggak masalah, tapi kalau ternyata dibundling sama adware atau malware, kamu bisa kena risiko seperti:
- Iklan pop-up yang muncul terus
- Performa komputer menurun
- Homepage browser berubah sendiri
- Pengumpulan data tanpa izin
Makanya penting banget buat segera menghapus Chromium dari Windows 10, apalagi kalau kamu nggak yakin dari mana asalnya.
Cara Menghapus Chromium di Windows 10: Langkah-Langkah Lengkap

Sekarang kita masuk ke bagian yang paling penting, yaitu cara menghapus Chromium secara menyeluruh dari Windows 10 kamu. Ikuti langkah-langkah di bawah ini ya!
1. Hapus Chromium Lewat Control Panel
Langkah pertama yang paling basic:
- Klik tombol Start
- Cari dan buka Control Panel
- Klik Programs and Features
- Cari “Chromium” dalam daftar aplikasi
- Klik kanan dan pilih Uninstall
Tapi… kadang Chromium nggak bisa dihapus dari sini, atau setelah dihapus, dia balik lagi. Nah, kalau kayak gini, kamu perlu lanjut ke langkah berikutnya.
2. Bersihkan Folder Chromium Secara Manual
Setelah uninstall, biasanya sisa-sisa file Chromium masih tertinggal. Berikut caranya:
- Tekan Windows + R lalu ketik
%localappdata%dan tekan Enter - Cari folder bernama Chromium
- Klik kanan dan pilih Delete
Jangan lupa juga cek di:
%AppData%C:\Program Files (x86)C:\Program Files
Kalau ada folder Chromium, hapus semuanya.
3. Hapus Chromium dari Startup Program
Chromium kadang nyusup ke daftar startup dan aktif otomatis pas Windows nyala. Cek begini:
- Tekan Ctrl + Shift + Esc buat buka Task Manager
- Klik tab Startup
- Cari Chromium atau yang mencurigakan, klik kanan lalu pilih Disable
4. Gunakan Task Manager untuk Menghentikan Proses Aktif
Kadang Chromium aktif di background dan bikin proses penghapusan gagal. Coba hentikan dulu:
- Buka Task Manager
- Cari proses yang bernama Chromium.exe
- Klik kanan dan pilih End Task
Baru setelah itu kamu bisa hapus foldernya.
5. Gunakan Antivirus atau Anti-Malware
Kalau kamu curiga Chromium yang terinstal itu bagian dari malware, sebaiknya scan PC kamu. Gunakan tools seperti:
- Malwarebytes
- AdwCleaner
- Windows Defender
Scan seluruh sistem dan hapus semua file mencurigakan yang terdeteksi.
Tips Supaya Chromium Nggak Balik Lagi
Setelah kamu berhasil menghapusnya, penting juga buat mencegah supaya Chromium nggak balik lagi tanpa izin. Berikut beberapa tipsnya:
- Hati-hati waktu install software gratisan, baca baik-baik semua opsi instalasi
- Gunakan mode custom saat install aplikasi
- Selalu update antivirus kamu
- Jangan klik link sembarangan di internet
- Rutin bersihin browser dan registry dari file sampah
Kesimpulan
Menghadapi Chromium yang tiba-tiba muncul memang bikin kesel, apalagi kalau susah dihapus. Tapi kalau kamu tahu caranya, ternyata prosesnya bisa cepat dan efektif kok. Mulai dari uninstall biasa, bersihin file sisa, sampai pakai tools antivirus, semua itu penting buat memastikan Chromium benar-benar hilang dari sistem kamu.
Jadi, sekarang kamu udah tahu cara menghapus Chromium di Windows 10, tinggal praktikkan aja satu per satu langkahnya. Jangan lupa share artikel ini ke teman kamu yang mungkin lagi ngalamin hal serupa. Semoga laptopmu jadi lebih bersih dan ngebut lagi!