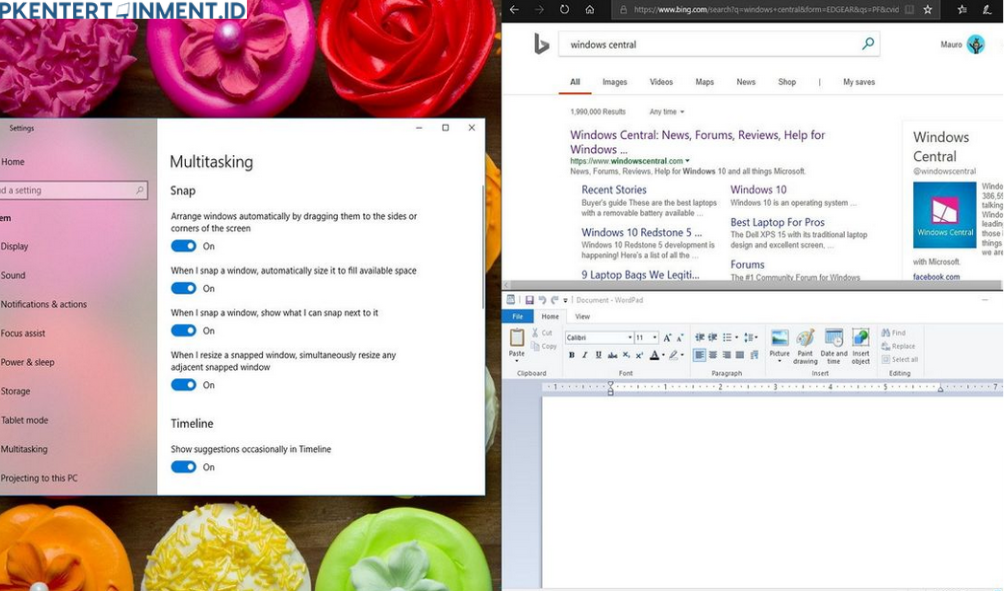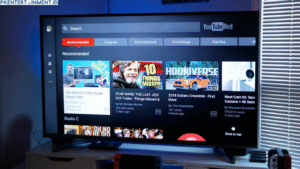Pernah nggak, kamu lagi sibuk kerja di komputer, tapi ribet bolak-balik antara jendela satu ke jendela lainnya? Nah, kalau kamu pakai Windows 10, ada satu fitur keren yang bakal bikin multitasking jadi lebih mudah.
Yup, bener banget! Fitur itu adalah Snap Assist. Tapi, gimana sih cara menggunakan fitur Snap Assist di Windows 10 dengan efektif? Jangan khawatir, kamu berada di tempat yang tepat! Yuk, simak tutorial lengkapnya di artikel ini!
Daftar Isi Artikel
Mengenal Itu Fitur Snap Assist?
Sebelum kita masuk ke cara pakainya, ada baiknya kamu tahu dulu, apa sih fitur Snap Assist itu? Jadi, Snap Assist adalah fitur di Windows 10 yang memungkinkan kamu untuk membagi layar ke beberapa jendela secara otomatis.
Dengan fitur ini, kamu bisa membuka lebih dari satu aplikasi secara bersamaan dalam satu layar tanpa ribet. Multitasking pun jadi jauh lebih gampang! Nggak perlu lagi klik satu-satu aplikasi yang ingin kamu gunakan, cukup "snap" jendela ke sisi layar dan voila! Kamu bisa bekerja lebih efisien.
Cara Menggunakan Fitur Snap Assist di Windows 10
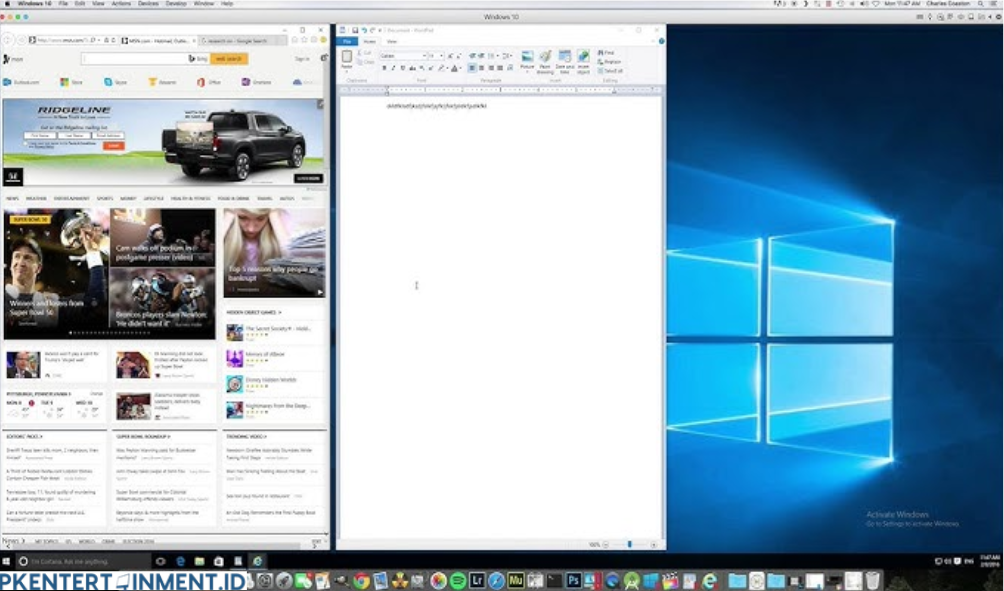
Oke, sekarang masuk ke bagian yang paling kamu tunggu-tunggu. Cara menggunakan fitur Snap Assist di Windows 10 ini sebenarnya sangat sederhana. Kamu bisa memanfaatkan shortcut keyboard atau drag-and-drop jendela aplikasi. Yuk, kita bahas satu-satu!
1. Menggunakan Mouse untuk Snap
Cara pertama yang bisa kamu coba adalah dengan menggunakan mouse. Simak langkah-langkah berikut ini:
- Buka jendela aplikasi yang ingin kamu snap.
- Klik pada title bar (bagian paling atas dari jendela aplikasi).
- Seret jendela tersebut ke sisi layar yang ingin kamu tempati, baik kiri atau kanan.
- Setelah sampai di tepi layar, lepaskan mouse, dan jendela akan otomatis menempel (snap) ke bagian tersebut.
Nah, setelah kamu snap jendela pertama, Snap Assist akan menampilkan semua jendela aplikasi lain yang sedang terbuka di layar. Kamu tinggal klik aplikasi lain untuk mengisi bagian kosong di layar. Super praktis, kan?
2. Menggunakan Shortcut Keyboard
Buat kamu yang suka pakai keyboard buat mempercepat kerja, kamu juga bisa menggunakan shortcut, lho! Ini dia caranya:
- Pilih jendela aplikasi yang ingin kamu snap.
- Tekan tombol Windows + Panah Kiri untuk snap ke sisi kiri layar.
- Tekan tombol Windows + Panah Kanan untuk snap ke sisi kanan layar.
- Kalau kamu pengen snap ke kuadran layar (misalnya bagian atas kiri atau bawah kanan), tekan tombol Windows + Panah Atas atau Windows + Panah Bawah setelah snap ke kiri atau kanan.
Dengan shortcut ini, kamu bisa lebih cepat mengatur layout jendela tanpa harus geser-geser mouse. Cobain deh!
Mengatur Lebih dari Dua Jendela
Nggak cuma dua jendela aja, lho. Kamu bisa mengatur hingga empat jendela sekaligus di layar menggunakan Snap Assist. Caranya gampang banget:
- Snap satu jendela aplikasi ke salah satu pojok layar (atas kiri, atas kanan, bawah kiri, atau bawah kanan) menggunakan Windows + Panah.
- Ulangi langkah yang sama dengan jendela lain ke pojok yang berbeda.
Dengan begini, kamu bisa membagi layar menjadi empat bagian yang masing-masing berisi aplikasi berbeda. Cocok banget buat kamu yang suka bekerja dengan banyak aplikasi sekaligus.
Menonaktifkan atau Mengaktifkan Snap Assist
Kalau kamu merasa fitur ini nggak sesuai dengan kebutuhanmu, kamu juga bisa menonaktifkannya, kok. Ikuti langkah-langkah berikut untuk menonaktifkan atau mengaktifkan Snap Assist di Windows 10:
- Klik kanan di Start Menu dan pilih Settings.
- Buka menu System, lalu klik Multitasking di panel kiri.
- Di bagian Snap windows, kamu bisa mengaktifkan atau menonaktifkan opsi Snap Assist dengan menggeser tombol toggle.
Kamu juga bisa menyesuaikan pengaturan lain seperti apakah ingin menampilkan jendela aplikasi lain setelah snap pertama selesai atau tidak.
Tips dan Trik Menggunakan Snap Assist
Agar penggunaan Snap Assist lebih maksimal, ada beberapa tips dan trik yang bisa kamu terapkan:
- Manfaatkan Monitor Eksternal
Kalau kamu punya monitor eksternal, kamu bisa memanfaatkan Snap Assist untuk membagi jendela di kedua layar. Misalnya, satu jendela di monitor utama dan satu lagi di monitor eksternal. Dijamin kerja kamu bakal jauh lebih efisien! - Snap dengan Jendela yang Banyak Terbuka
Kadang, ada banyak jendela terbuka di latar belakang. Snap Assist akan mempermudah kamu memilih jendela mana yang ingin ditampilkan, karena ia akan menampilkan semua jendela yang tersedia setelah kamu snap yang pertama. - Atur Resolusi Layar yang Tepat
Untuk hasil terbaik, pastikan resolusi layar kamu diatur dengan benar. Jika terlalu kecil, mungkin jendela akan terasa sempit. Tapi kalau resolusi tinggi, kamu bisa lebih leluasa mengatur jendela.
Baca Juga: Cara Setting Komputer Agar Tidak Sleep Windows 7
Itu dia, cara mudah menggunakan fitur Snap Assist di Windows 10 yang bisa membantu kamu dalam multitasking sehari-hari. Fitur ini memang sederhana, tapi manfaatnya besar banget buat kamu yang sering bekerja dengan banyak aplikasi sekaligus. Cobalah berbagai cara di atas, baik menggunakan mouse maupun keyboard, dan lihat bagaimana Snap Assist bisa meningkatkan produktivitas kamu!
Sekarang, nggak ada lagi alasan buat ribet bolak-balik jendela aplikasi. Kamu sudah tahu cara menggunakan fitur Snap Assist di Windows 10 dengan efektif, jadi tunggu apa lagi? Yuk, coba langsung di komputermu sekarang!