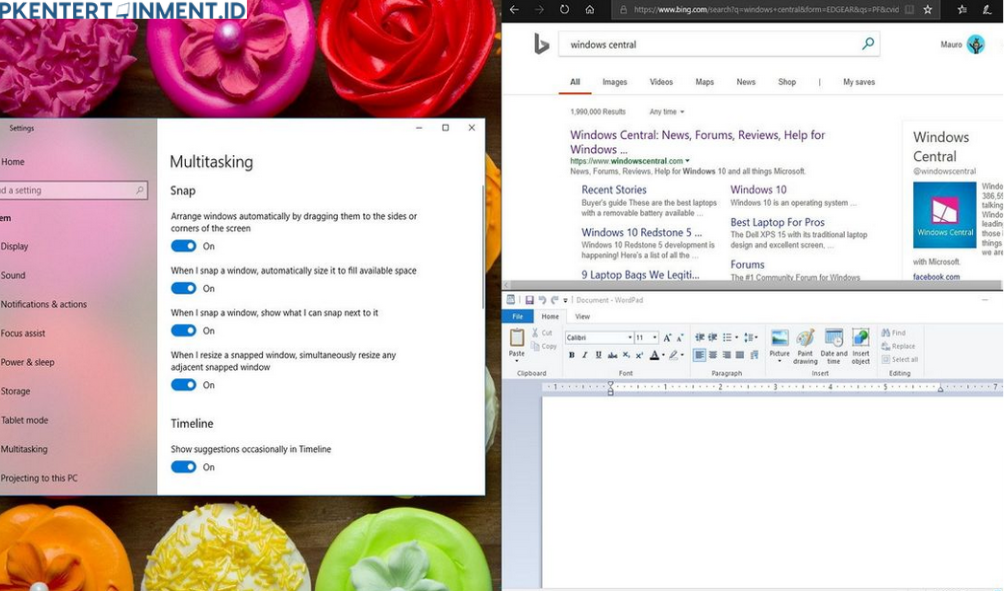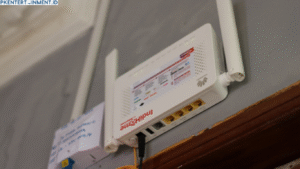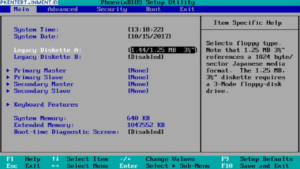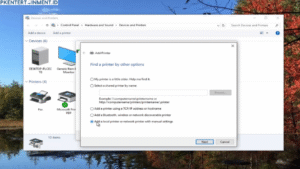- Buka jendela aplikasi yang ingin kamu snap.
- Klik pada title bar (bagian paling atas dari jendela aplikasi).
- Seret jendela tersebut ke sisi layar yang ingin kamu tempati, baik kiri atau kanan.
- Setelah sampai di tepi layar, lepaskan mouse, dan jendela akan otomatis menempel (snap) ke bagian tersebut.
Nah, setelah kamu snap jendela pertama, Snap Assist akan menampilkan semua jendela aplikasi lain yang sedang terbuka di layar. Kamu tinggal klik aplikasi lain untuk mengisi bagian kosong di layar. Super praktis, kan?
Daftar Isi Artikel
2. Menggunakan Shortcut Keyboard
Buat kamu yang suka pakai keyboard buat mempercepat kerja, kamu juga bisa menggunakan shortcut, lho! Ini dia caranya:
- Pilih jendela aplikasi yang ingin kamu snap.
- Tekan tombol Windows + Panah Kiri untuk snap ke sisi kiri layar.
- Tekan tombol Windows + Panah Kanan untuk snap ke sisi kanan layar.
- Kalau kamu pengen snap ke kuadran layar (misalnya bagian atas kiri atau bawah kanan), tekan tombol Windows + Panah Atas atau Windows + Panah Bawah setelah snap ke kiri atau kanan.
Dengan shortcut ini, kamu bisa lebih cepat mengatur layout jendela tanpa harus geser-geser mouse. Cobain deh!
Mengatur Lebih dari Dua Jendela
Nggak cuma dua jendela aja, lho. Kamu bisa mengatur hingga empat jendela sekaligus di layar menggunakan Snap Assist. Caranya gampang banget:
- Snap satu jendela aplikasi ke salah satu pojok layar (atas kiri, atas kanan, bawah kiri, atau bawah kanan) menggunakan Windows + Panah.
- Ulangi langkah yang sama dengan jendela lain ke pojok yang berbeda.
Dengan begini, kamu bisa membagi layar menjadi empat bagian yang masing-masing berisi aplikasi berbeda. Cocok banget buat kamu yang suka bekerja dengan banyak aplikasi sekaligus.
Menonaktifkan atau Mengaktifkan Snap Assist
Kalau kamu merasa fitur ini nggak sesuai dengan kebutuhanmu, kamu juga bisa menonaktifkannya, kok. Ikuti langkah-langkah berikut untuk menonaktifkan atau mengaktifkan Snap Assist di Windows 10: