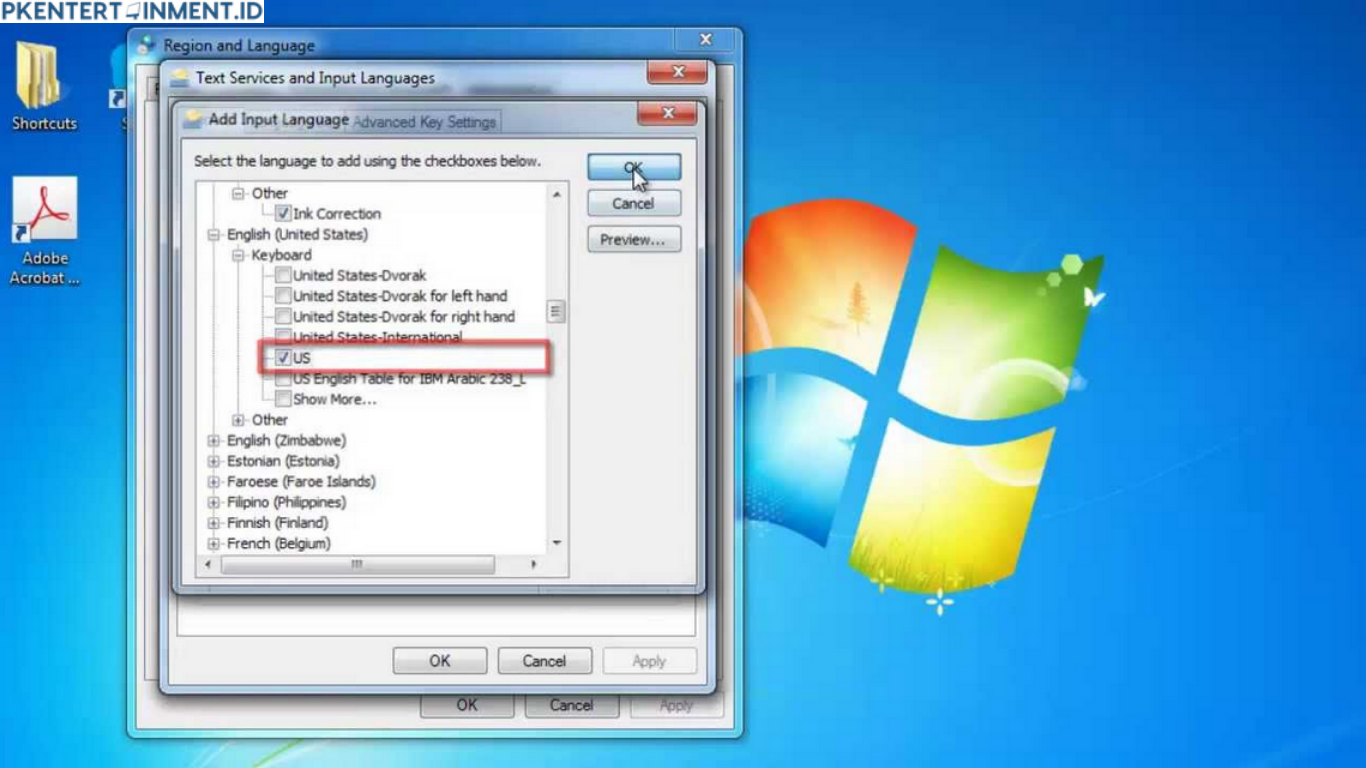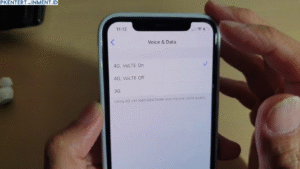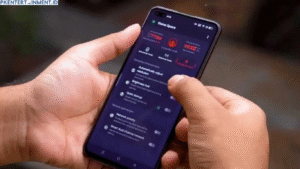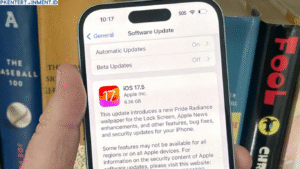Kadang kamu perlu mengganti bahasa di laptop untuk mempermudah aktivitas. Entah untuk keperluan belajar, kerja, atau sekadar iseng mencoba tampilan baru. Kalau laptop kamu pakai Windows 7, jangan bingung! Di artikel ini, kita bakal bahas cara mengganti bahasa di laptop Windows 7 secara lengkap, step-by-step, dan tentu saja, super gampang!
Daftar Isi Artikel
Kenapa Kamu Perlu Mengganti Bahasa di Windows 7?
Yuk pahami dulu kenapa penting banget tahu cara mengganti bahasa di laptop Windows 7. Beberapa alasan ini bisa jadi masuk akal buat kamu:
- Belajar Bahasa Baru: Kalau kamu lagi belajar bahasa asing, mengganti bahasa di laptop bisa membantu kamu lebih cepat paham istilah-istilah baru.
- Menyesuaikan Kebiasaan: Punya laptop bekas? Kadang pengaturan bahasanya bukan yang kamu pakai sehari-hari.
- Tampilan Lebih Familiar: Laptop dari luar negeri biasanya pakai bahasa default yang bikin bingung.
Nah, apapun alasannya, sekarang waktunya kita bahas cara melakukannya. Siap? Yuk, lanjut!
Langkah-Langkah Cara Mengganti Bahasa di Laptop Windows 7
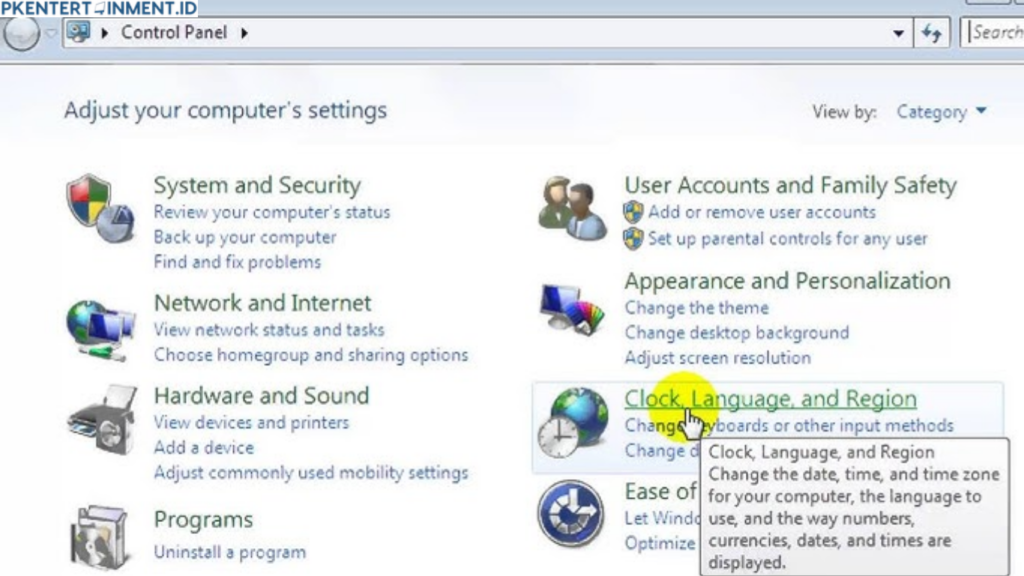
1. Buka Control Panel
Langkah pertama, pastikan kamu membuka Control Panel. Kamu bisa menemukannya dengan:
- Klik tombol Start di pojok kiri bawah.
- Ketik “Control Panel” di kotak pencarian, lalu tekan Enter.
Control Panel adalah pusat kendali utama untuk mengubah berbagai pengaturan di laptop, termasuk bahasa.
2. Cari Opsi Region and Language
Di dalam Control Panel, cari menu bernama Region and Language. Biasanya, menu ini berada di bagian Clock, Language, and Region. Kalau sudah ketemu, klik untuk masuk ke pengaturan.
3. Pilih Tab Keyboard and Languages
Setelah menu Region and Language terbuka, pilih tab Keyboard and Languages. Di sini, kamu akan menemukan opsi untuk mengganti bahasa tampilan Windows.
Tips Penting: Kalau tab ini tidak ada, berarti versi Windows 7 kamu tidak mendukung penggantian bahasa. Kamu mungkin perlu mengunduh Windows 7 Language Pack terlebih dahulu.
4. Klik Install/Uninstall Languages
Pada tab ini, kamu akan melihat tombol Install/Uninstall Languages. Klik tombol tersebut, lalu pilih Install Display Languages.
5. Unduh dan Install Language Pack
Kalau kamu belum punya Language Pack untuk bahasa yang diinginkan, kamu bisa mengunduhnya. Pastikan laptop kamu terkoneksi ke internet, ya! Windows akan otomatis memandu proses instalasi.
Catatan: Untuk beberapa versi Windows 7, fitur ini hanya tersedia di edisi tertentu, seperti Windows 7 Ultimate atau Enterprise.
6. Atur Bahasa Baru sebagai Default
Setelah selesai mengunduh dan menginstal Language Pack, kembali ke menu Keyboard and Languages. Pilih bahasa yang baru saja kamu pasang, lalu klik Apply.
7. Restart Laptop Kamu
Agar perubahan bahasa berjalan sempurna, kamu perlu merestart laptop. Setelah itu, voila! Tampilan Windows 7 kamu akan langsung menggunakan bahasa baru yang tadi dipilih.
Masalah yang Mungkin Kamu Temui dan Solusinya
Terkadang, cara mengganti bahasa di Windows 7 tidak berjalan mulus. Berikut beberapa masalah umum dan cara mengatasinya:
1. Language Pack Tidak Tersedia
Tidak semua edisi Windows 7 mendukung penggantian bahasa. Solusinya, upgrade ke versi Ultimate atau Enterprise.
2. Proses Install Gagal
Kalau proses instalasi Language Pack gagal, pastikan koneksi internet stabil atau coba ulang dari awal.
3. Bahasa Tidak Berubah Setelah Restart
Pastikan kamu sudah memilih bahasa yang diinstal sebagai default. Kalau masih bermasalah, ulangi langkah pengaturan.
Tips Tambahan untuk Menggunakan Bahasa Baru
- Eksplorasi Menu: Biasakan diri dengan istilah-istilah baru di bahasa yang kamu pilih. Ini akan membantu kamu semakin familiar.
- Gunakan Shortcut: Shortcut keyboard biasanya tetap sama, jadi kamu tetap bisa bekerja tanpa masalah.
- Kembalikan ke Bahasa Asal: Kalau bingung dengan bahasa baru, ulangi langkah di atas untuk mengganti kembali ke bahasa asal.
Kesimpulan
Sekarang, kamu sudah tahu cara mengganti bahasa di laptop Windows 7 dengan mudah, kan? Prosesnya sebenarnya simpel, kok. Mulai dari membuka Control Panel hingga mengunduh Language Pack, semua langkahnya bisa kamu lakukan sendiri.
Dengan mengganti bahasa, pengalaman menggunakan laptop kamu bisa jadi lebih seru dan bermanfaat. Jadi, tunggu apa lagi? Yuk, coba sekarang juga!