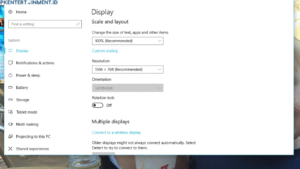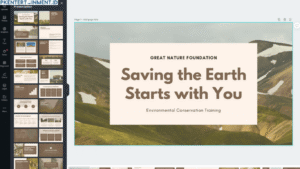Windows 11 membawa banyak pembaruan, mulai dari tampilan yang lebih modern hingga beberapa fitur baru yang bikin pengalaman menggunakan Windows makin segar. Tapi, ada satu perubahan yang bikin sebagian pengguna merasa kurang nyaman, yaitu menu klik kanan yang sekarang tampil beda!
Di Windows 11, tampilan menu klik kanan (context menu) jadi lebih ramping dan minimalis, tetapi ada yang bilang kurang lengkap. Buat kamu yang terbiasa dengan menu klik kanan lama, mungkin fitur yang sering kamu pakai jadi terasa kurang praktis.
Jadi, gimana sih cara mengembalikan menu klik kanan lama di Windows 11? Yuk, simak tutorial lengkapnya di bawah ini!Apa Itu Menu Klik Kanan Lama di Windows 11?
Daftar Isi Artikel
Apa yang Berubah dari Menu Klik Kanan di Windows 11?
Ketika kamu klik kanan di desktop atau di file explorer Windows 11, kamu mungkin langsung sadar kalau tampilannya beda dari Windows 10. Menu ini sekarang lebih ringkas dan hanya menampilkan opsi-opsi yang dianggap paling penting. Untuk mengakses pilihan lainnya, kamu harus mengklik opsi “Show more options” atau “Tampilkan lebih banyak opsi”.
Nah, bagi kamu yang sering menggunakan opsi tambahan ini, keharusan mengklik “Show more options” tiap kali rasanya bikin ribet. Maka dari itu, banyak yang mencari cara untuk mengembalikan menu klik kanan lama di Windows 11 agar bisa lebih praktis.
Kenapa Banyak yang Ingin Kembali ke Menu Klik Kanan Lama?
Beberapa pengguna merasa menu klik kanan di Windows 11 menghambat produktivitas mereka, terutama jika mereka sering mengakses fitur-fitur yang sekarang tersembunyi. Menu klik kanan lama di Windows lebih lengkap dan langsung menampilkan berbagai pilihan, jadi pengguna tak perlu repot klik dua kali.
Cara Mengembalikan Menu Klik Kanan Lama di Windows 11
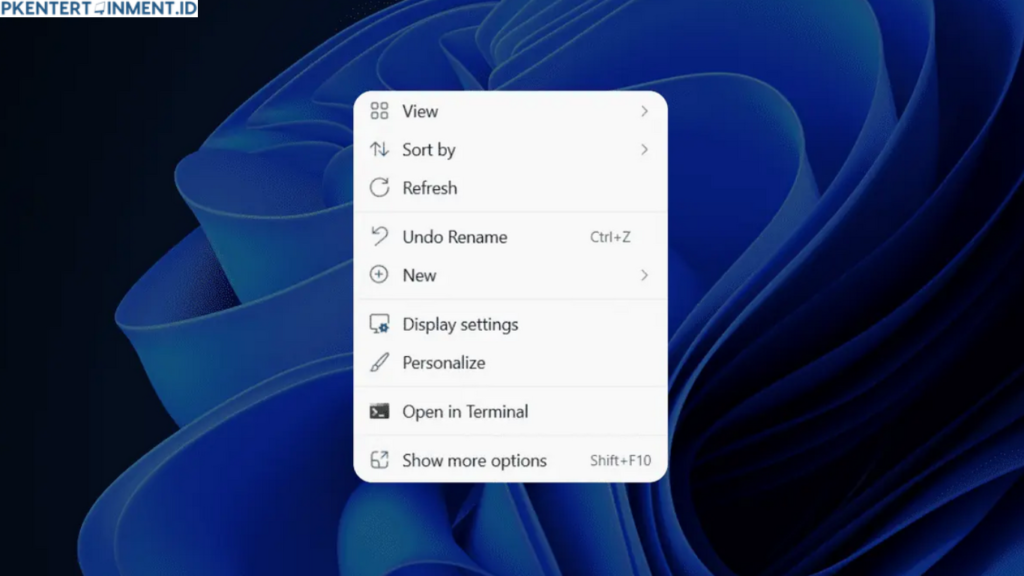
Ada beberapa cara mengembalikan menu klik kanan lama di Windows 11, mulai dari yang paling sederhana hingga yang memerlukan sedikit perubahan di registry. Berikut ini langkah-langkahnya:
1. Menggunakan Command Prompt atau Windows PowerShell
Ini adalah cara termudah dan paling cepat. Kamu hanya perlu mengeksekusi perintah di Command Prompt atau PowerShell, tanpa perlu mengutak-atik registry manual.
Langkah-langkah:
- Tekan tombol Windows + S untuk membuka pencarian, lalu ketikkan “Command Prompt” atau “PowerShell”.
- Klik kanan pada Command Prompt atau PowerShell dan pilih Run as administrator untuk membuka dengan akses administrator.
- Masukkan perintah berikut, lalu tekan Enter:
reg.exe add "HKCU\Software\Classes\CLSID\{86ca1aa0-34aa-4e8b-a509-50c905bae2a2}" /f- Setelah berhasil, restart atau log out dari Windows 11 kamu, kemudian login kembali.
Voila! Sekarang menu klik kanan lama di Windows 11 sudah kembali.
2. Mengedit Registry Secara Manual
Kalau kamu lebih suka mengedit registry secara manual, langkah-langkah ini bisa jadi pilihan lain. Namun, hati-hati, karena kesalahan dalam mengubah registry bisa mempengaruhi sistem.
Langkah-langkah:
- Tekan Windows + R untuk membuka dialog Run.
- Ketik regedit dan tekan Enter untuk membuka Registry Editor.
- Masuk ke lokasi ini di Registry Editor:
HKEY_CURRENT_USER\Software\Classes\CLSID\- Klik kanan di panel kiri, pilih New > Key, lalu beri nama dengan:
{86ca1aa0-34aa-4e8b-a509-50c905bae2a2}- Klik kanan pada key yang baru dibuat, pilih New > Key lagi, dan beri nama dengan “InprocServer32”.
- Pastikan InprocServer32 dipilih, lalu klik dua kali pada (Default) di panel kanan dan biarkan nilai datanya kosong.
- Tutup Registry Editor dan restart komputer kamu.
Sekarang menu klik kanan lama di Windows 11 sudah berhasil kembali!
Apa yang Harus Dilakukan Jika Ingin Mengembalikan ke Menu Klik Kanan Baru?
Kalau suatu saat kamu ingin kembali ke menu klik kanan baru di Windows 11, caranya juga mudah, kok! Kamu hanya perlu menghapus registry yang tadi kamu buat.
Langkah-langkah:
- Buka Registry Editor lagi dengan Windows + R dan ketik regedit.
- Masuk ke lokasi yang sama, yaitu:
HKEY_CURRENT_USER\Software\Classes\CLSID\- Hapus key dengan nama:
{86ca1aa0-34aa-4e8b-a509-50c905bae2a2}- Restart komputer, dan menu klik kanan akan kembali seperti semula sesuai tampilan Windows 11.
Apakah Aman Mengubah Registry?
Mengubah registry memang memerlukan kehati-hatian karena registry adalah “jantung” dari sistem Windows. Namun, jika mengikuti langkah-langkah dengan benar, cara ini aman dan tidak akan merusak sistem kamu. Jangan lupa selalu buat backup registry sebelum mengubah apapun. Jika terjadi kesalahan, kamu bisa mengembalikan ke versi backup.
Alternatif Lain Menggunakan Aplikasi Pihak Ketiga
Kalau kamu kurang nyaman mengubah registry sendiri, ada juga aplikasi pihak ketiga yang bisa membantu mengembalikan menu klik kanan lama di Windows 11. Beberapa aplikasi tersebut memudahkan pengguna tanpa perlu mengotak-atik registry, dan seringkali dilengkapi fitur tambahan untuk menyesuaikan tampilan Windows 11 lainnya.
Namun, pastikan kamu mendownload dari situs resmi atau sumber yang terpercaya agar keamanan komputer tetap terjaga.
Kesimpulan
Mengembalikan menu klik kanan lama di Windows 11 sebenarnya cukup mudah. Kamu bisa memilih untuk menggunakan Command Prompt atau mengedit Registry secara manual, tergantung kenyamanan kamu. Dengan mengembalikan menu klik kanan lama, kamu bisa menikmati tampilan yang lebih familiar dan praktis, sehingga produktivitas tidak terganggu.
Meskipun Windows 11 membawa banyak peningkatan, kadang ada perubahan yang mungkin terasa kurang cocok. Untungnya, opsi untuk mengembalikan menu klik kanan lama ini sangat sederhana. Jadi, nggak ada alasan lagi untuk merasa ribet saat pakai Windows 11, kan?
Sekarang, selamat mencoba dan nikmati kembali kenyamanan menu klik kanan lama di Windows 11 kamu!