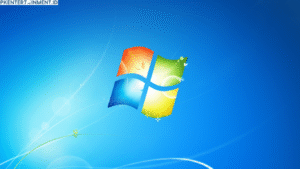Daftar Isi Artikel
Cara Mengembalikan Menu Klik Kanan Lama di Windows 11
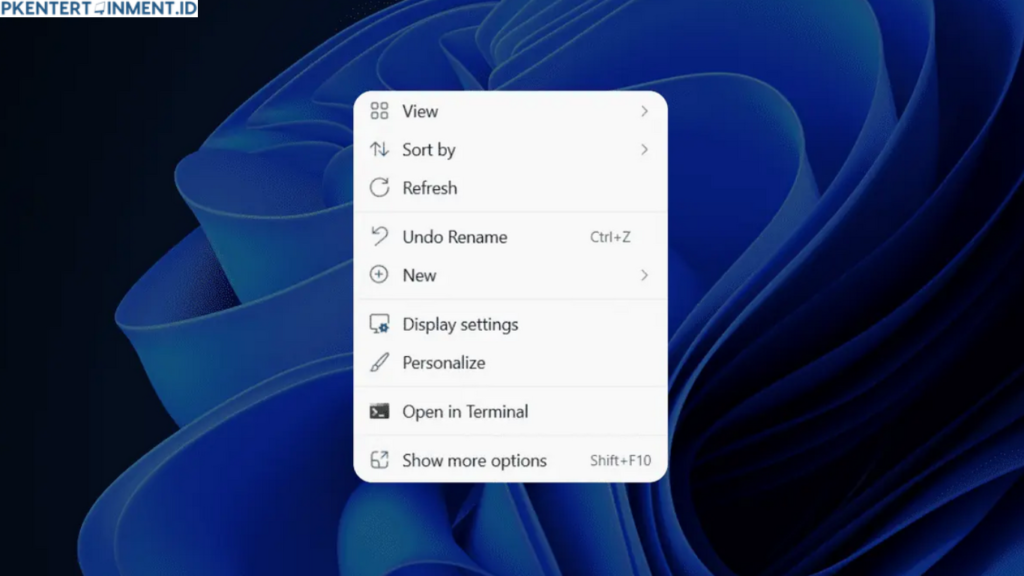
Ada beberapa cara mengembalikan menu klik kanan lama di Windows 11, mulai dari yang paling sederhana hingga yang memerlukan sedikit perubahan di registry. Berikut ini langkah-langkahnya:
1. Menggunakan Command Prompt atau Windows PowerShell
Ini adalah cara termudah dan paling cepat. Kamu hanya perlu mengeksekusi perintah di Command Prompt atau PowerShell, tanpa perlu mengutak-atik registry manual.
Langkah-langkah:
- Tekan tombol Windows + S untuk membuka pencarian, lalu ketikkan “Command Prompt” atau “PowerShell”.
- Klik kanan pada Command Prompt atau PowerShell dan pilih Run as administrator untuk membuka dengan akses administrator.
- Masukkan perintah berikut, lalu tekan Enter:
reg.exe add "HKCU\Software\Classes\CLSID\{86ca1aa0-34aa-4e8b-a509-50c905bae2a2}" /f- Setelah berhasil, restart atau log out dari Windows 11 kamu, kemudian login kembali.
Voila! Sekarang menu klik kanan lama di Windows 11 sudah kembali.
2. Mengedit Registry Secara Manual
Kalau kamu lebih suka mengedit registry secara manual, langkah-langkah ini bisa jadi pilihan lain. Namun, hati-hati, karena kesalahan dalam mengubah registry bisa mempengaruhi sistem.
Langkah-langkah: