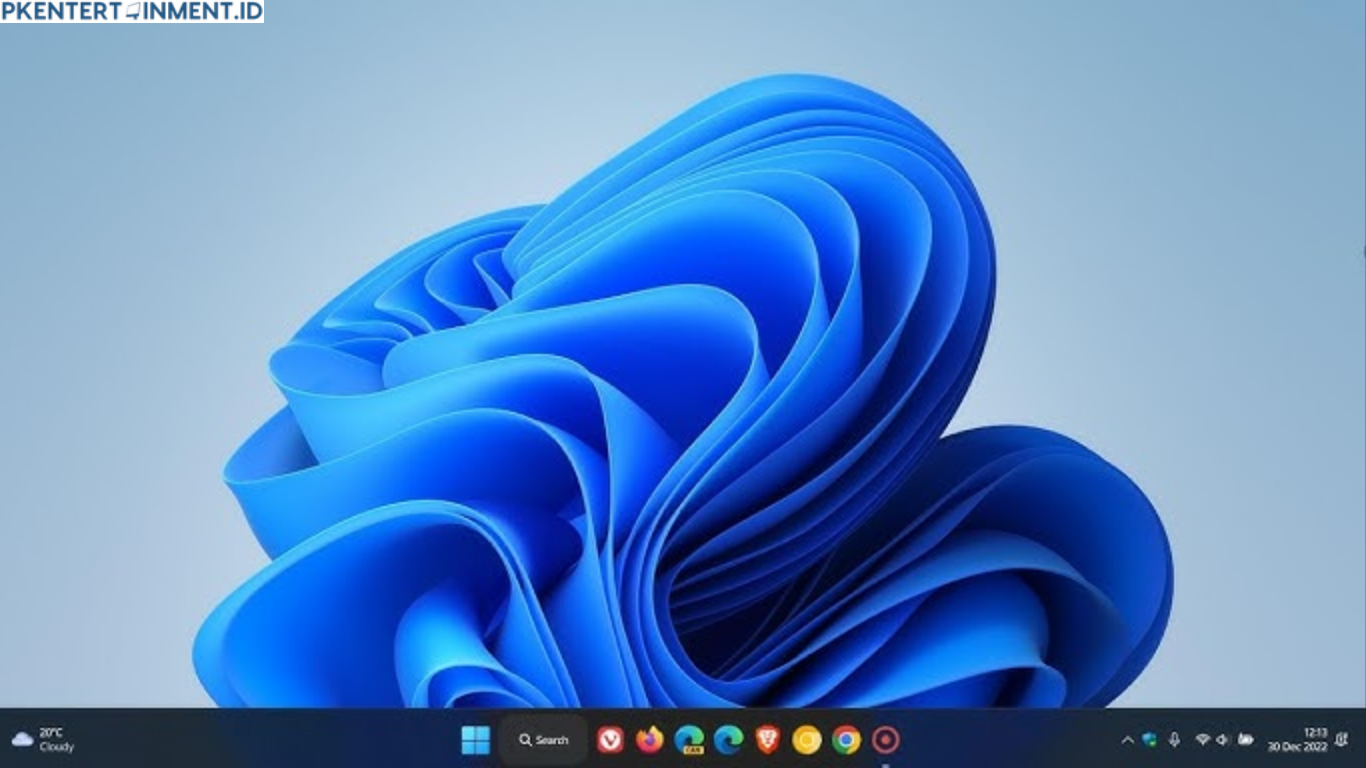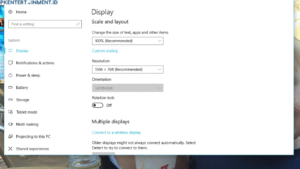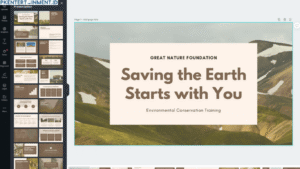Halo kamu yang lagi bingung karena icon di taskbar Windows 11 kelihatan terlalu gede atau mungkin terasa nggak pas di mata kamu. Nah di artikel ini aku bakal kasih tau tutorial cara mengecilkan ukuran icon taskbar Windows 11 dengan gaya yang santai dan mudah dipahami.
Kalau kamu suka tampilan desktop yang minimalis, atau mungkin pakai layar monitor kecil, mengecilkan icon taskbar bisa jadi solusi biar tampilannya lebih nyaman dilihat. Yuk langsung aja kita bahas tuntas!
Daftar Isi Artikel
Kenapa Ukuran Icon Taskbar Penting?
Sebelum masuk ke langkah-langkahnya, yuk kita bahas dulu kenapa sih ukuran icon di taskbar itu penting banget buat beberapa orang.
1. Tampilan Lebih Rapi dan Minimalis
Buat kamu yang suka tampilan simpel, mengecilkan icon-icon yang berjejer di taskbar bisa bikin desktop kelihatan lebih clean. Terutama kalau taskbar kamu penuh sama aplikasi yang sering dibuka.
2. Efisiensi Ruang di Layar
Icon yang besar bisa makan tempat, apalagi di laptop dengan layar kecil. Ukuran taskbar yang besar juga bisa ngurangin area kerja kamu. Dengan mengecilkan icon taskbar, kamu bisa punya lebih banyak ruang untuk aplikasi dan dokumen.
Tutorial Cara Mengecilkan Ukuran Icon Taskbar Windows 11
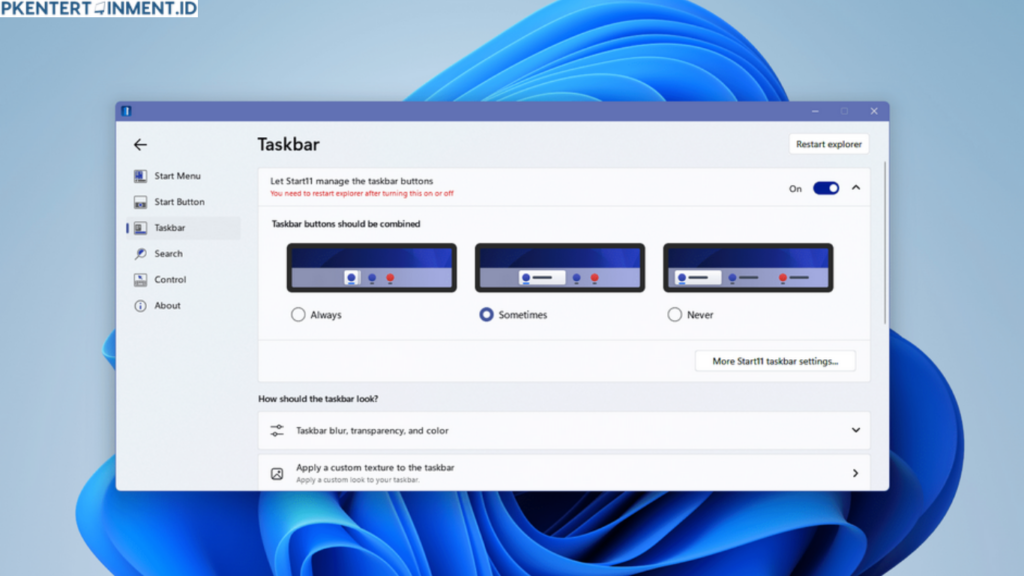
Nah sekarang kita masuk ke bagian inti. Ada beberapa cara yang bisa kamu pakai untuk mengecilkan icon taskbar di Windows 11. Sayangnya, Windows 11 nggak menyediakan opsi langsung di menu pengaturan. Tapi tenang aja, ada trik yang bisa kamu lakukan. Yuk kita mulai!
1. Cara Manual Lewat Registry Editor
Langkah ini cocok buat kamu yang nggak masalah utak-atik sedikit bagian sistem. Tapi tenang, aman kok asal kamu ikuti dengan benar.
Langkah-langkah:
- Tekan tombol Windows + R di keyboard kamu buat buka jendela Run
- Ketik
regeditdan tekan Enter - Kalau muncul notifikasi UAC, klik Yes
- Di jendela Registry Editor, navigasi ke alamat ini:
HKEY_CURRENT_USER\Software\Microsoft\Windows\CurrentVersion\Explorer\Advanced- Klik kanan di panel sebelah kanan, pilih New > DWORD (32-bit) Value
- Kasih nama TaskbarSizeMode
- Klik dua kali pada TaskbarSizeMode, lalu ubah nilainya jadi:
0untuk ukuran kecil1untuk ukuran sedang (default)2untuk ukuran besar
- Klik OK
- Restart PC kamu atau keluar masuk akun supaya perubahan diterapkan
Dan voila icon taskbar kamu sekarang tampil lebih kecil
2. Menggunakan Software Pihak Ketiga
Kalau kamu nggak nyaman ngedit registry, ada software pihak ketiga yang bisa bantu. Salah satu yang cukup populer adalah Start11 atau TaskbarX.
Cara Pakai Start11:
- Download dan install Start11 dari situs resmi Stardock
- Buka aplikasinya dan pilih menu untuk kustomisasi taskbar
- Di sana kamu bisa atur ukuran icon taskbar sesuai keinginan
- Aplikasi ini juga punya fitur-fitur tambahan kayak geser posisi icon, transparansi taskbar, dan lain-lain
Catatan: Aplikasi ini berbayar, tapi biasanya ada masa trial
Hal-Hal yang Perlu Diperhatikan
1. Selalu Backup Registry Sebelum Edit
Sebelum kamu ngedit registry, pastiin kamu backup dulu. Caranya gampang:
- Klik File > Export di Registry Editor
- Simpan file cadangan di tempat aman
- Kalau ada yang salah, kamu tinggal klik dua kali file backup tadi buat balikin
2. Tidak Semua Update Windows Menjaga Setting Ini
Kadang setelah update Windows, setting registry bisa balik ke default. Jadi jangan kaget kalau suatu saat icon taskbar kamu balik lagi ke ukuran semula. Kamu cukup ulangi langkah-langkahnya lagi.
Tips Tambahan Biar Taskbar Makin Kece
Kalau kamu udah mengecilkan icon taskbar, kamu juga bisa sekalian:
1. Pindahkan Taskbar ke Atas atau Samping
Biar tampil beda dan hemat ruang, taskbar bisa dipindahin. Sayangnya, Windows 11 nggak ngasih opsi ini secara langsung, tapi bisa lewat registry juga atau aplikasi pihak ketiga.
2. Sembunyikan Taskbar Secara Otomatis
Kamu bisa aktifkan fitur Auto-hide supaya taskbar cuma muncul kalau kamu arahkan kursor ke bawah.
- Klik kanan di taskbar
- Pilih Taskbar settings
- Aktifkan opsi Automatically hide the taskbar
Kesimpulan
Nah itu dia tutorial cara mengecilkan ukuran icon taskbar Windows 11 yang bisa kamu coba sendiri. Mulai dari lewat Registry Editor sampai pakai aplikasi tambahan. Pilih cara yang paling cocok buat kamu ya
Dengan tampilan icon yang lebih kecil, taskbar kamu jadi lebih rapi dan enak dilihat. Apalagi kalau kamu suka multitasking dan butuh ruang kerja lebih luas. Jadi tunggu apa lagi cobain sendiri dan lihat perbedaannya
Kalau kamu suka artikel kayak gini jangan lupa cek juga tutorial lainnya seputar Windows dan tips-tips praktis yang pastinya ngebantu banget buat keseharian kamu di depan layar