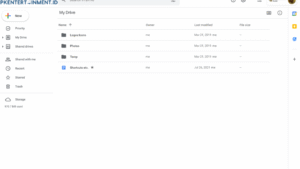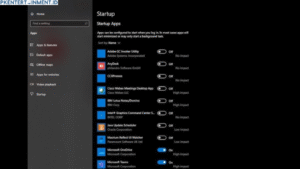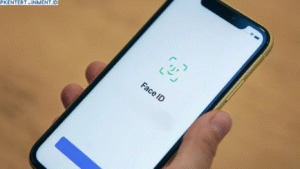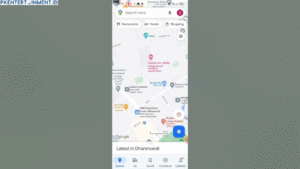Cara mengatur GPU default aplikasi di Windows 10 - Windows 10 adalah salah satu sistem operasi yang fleksibel dan mendukung berbagai kebutuhan penggunanya. Salah satu fitur keren yang mungkin belum banyak kamu tahu adalah kemampuan untuk memilih GPU default yang digunakan oleh aplikasi tertentu.
Fitur ini penting banget, terutama kalau kamu punya laptop atau PC dengan GPU ganda (misalnya, GPU bawaan Intel dan GPU Nvidia/AMD). Yuk, kita bahas cara mengatur GPU default aplikasi di Windows 10 dengan langkah-langkah yang mudah dipahami!
Daftar Isi Artikel
Kenapa Harus Mengatur GPU Default?
Ada baiknya kamu tahu dulu kenapa fitur ini penting. Beberapa alasan utamanya adalah:
- Optimalkan Performa: Aplikasi berat seperti game atau software editing membutuhkan GPU yang lebih kuat untuk berjalan lancar.
- Hemat Daya: Untuk aplikasi ringan, kamu bisa menggunakan GPU yang lebih hemat daya agar baterai laptop lebih awet.
- Personalisasi: Kamu bisa mengatur GPU sesuai dengan kebutuhan masing-masing aplikasi.
Dengan kata lain, fitur ini memberikan fleksibilitas lebih dalam mengelola sumber daya komputer kamu.
Langkah-Langkah Cara Mengatur GPU Default Aplikasi di Windows 10

1. Buka Pengaturan Windows
Langkah pertama adalah membuka menu Pengaturan di Windows 10:
- Klik tombol Start (ikon Windows di pojok kiri bawah).
- Pilih Settings atau tekan tombol Windows + I di keyboard.
2. Masuk ke Menu Display
Setelah masuk ke menu Pengaturan:
- Klik System.
- Di panel sebelah kiri, pilih Display.
3. Cari Pengaturan Graphics Settings
- Scroll ke bawah hingga kamu menemukan opsi Graphics settings.
- Klik opsi tersebut untuk membuka menu pengaturan GPU.
4. Pilih Aplikasi yang Akan Diatur
Di menu Graphics settings, kamu akan diminta memilih aplikasi yang ingin diatur:
- Desktop App: Untuk aplikasi yang diinstal secara manual.
- Microsoft Store App: Untuk aplikasi yang diunduh dari Microsoft Store.
- Klik Browse untuk mencari file aplikasi yang ingin kamu atur.
5. Atur GPU Default
Setelah aplikasi ditambahkan:
- Klik nama aplikasi di daftar.
- Pilih tombol Options.
- Akan muncul tiga pilihan:
- Let Windows Decide: Biarkan Windows memilih GPU secara otomatis.
- Power Saving: Gunakan GPU hemat daya (biasanya GPU bawaan).
- High Performance: Gunakan GPU performa tinggi (biasanya GPU Nvidia/AMD).
- Pilih salah satu sesuai kebutuhan kamu, lalu klik Save.
6. Uji Coba dan Pastikan Berfungsi
Setelah mengatur GPU default:
- Jalankan aplikasi yang kamu atur tadi.
- Kamu bisa memastikan GPU yang digunakan dengan membuka Task Manager (Ctrl + Shift + Esc) dan melihat tab Performance.
Tips Tambahan
- Perbarui Driver GPU
Pastikan driver GPU kamu selalu diperbarui agar kompatibilitas dan performa tetap optimal. Kamu bisa mengunduh driver terbaru dari situs resmi Nvidia, AMD, atau Intel. - Gunakan Aplikasi Benchmark
Untuk memastikan aplikasi menggunakan GPU yang tepat, kamu bisa menjalankan software benchmark seperti MSI Afterburner atau GPU-Z. - Hindari Overload GPU
Jangan terlalu banyak menjalankan aplikasi berat secara bersamaan karena ini bisa menyebabkan overheat pada GPU.
Kesimpulan
Cara mengatur GPU default aplikasi di Windows 10 sebenarnya sangat mudah, bukan? Dengan mengikuti langkah-langkah di atas, kamu bisa memastikan aplikasi berjalan dengan GPU yang sesuai kebutuhan. Selain meningkatkan performa, fitur ini juga membantu menghemat daya, terutama untuk laptop.
Jadi, tunggu apa lagi? Yuk, langsung coba tutorial ini di PC atau laptop kamu! Jangan lupa share artikel ini ke teman-teman kamu yang juga butuh informasi serupa. Selamat mencoba!