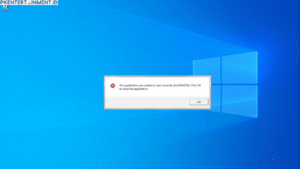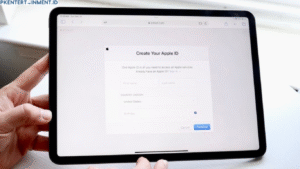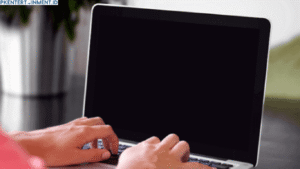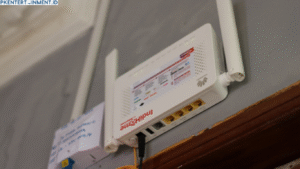- Pastikan Kabel Terkoneksi dengan Baik: Jika Kamu menggunakan keyboard kabel, pastikan kabel USB-nya tersambung dengan baik ke port USB komputer. Coba cabut dan sambungkan kembali untuk memastikan.
- Coba Port USB Lain: Kadang-kadang, masalahnya bukan pada keyboard, melainkan pada port USB. Cobalah menghubungkan keyboard ke port USB yang berbeda.
- Gunakan Keyboard di Komputer Lain: Untuk memastikan apakah masalahnya ada pada keyboard atau komputer, cobalah sambungkan keyboard ke komputer lain. Jika keyboard berfungsi di komputer lain, kemungkinan ada masalah pada port USB atau driver komputer Kamu.
Daftar Isi Artikel
2. Restart Komputer Kamu
Sering kali, masalah teknis bisa diatasi dengan cara yang sederhana, yaitu merestart komputer. Memulai ulang sistem bisa membantu menyelesaikan masalah sementara yang mungkin menyebabkan keyboard tidak berfungsi. Setelah komputer menyala kembali, cek apakah keyboard sudah bisa digunakan dengan normal.
3. Periksa Pengaturan Bahasa dan Input
Jika keyboard masih tidak berfungsi, mungkin masalahnya ada pada pengaturan bahasa atau input di komputer Kamu. Berikut caranya:
- Cek Pengaturan Bahasa: Buka pengaturan bahasa di komputer Kamu dan pastikan bahasa yang dipilih sesuai dengan layout keyboard yang Kamu gunakan.
- Ganti Input Method: Jika Kamu menggunakan input method yang berbeda (misalnya untuk bahasa Jepang atau Cina), coba ganti kembali ke input method default untuk bahasa Inggris.
4. Update atau Reinstall Driver Keyboard
Driver keyboard yang bermasalah atau tidak terinstal dengan benar bisa menyebabkan keyboard tidak bisa mengetik. Kamu bisa mencoba mengupdate atau menginstal ulang driver keyboard:
- Update Driver: Buka Device Manager di komputer Kamu, cari Keyboard, dan pilih “Update driver”. Windows akan mencari dan menginstal driver terbaru untuk keyboard Kamu.
- Reinstall Driver: Jika update driver tidak berhasil, Kamu bisa mencoba menguninstall driver dan kemudian merestart komputer. Setelah restart, Windows secara otomatis akan menginstal driver default untuk keyboard.
5. Cek untuk Tanda-tanda Kerusakan Hardware
Jika setelah semua langkah di atas keyboard Kamu masih tidak bisa mengetik, ada kemungkinan terjadi kerusakan hardware pada keyboard itu sendiri. Berikut beberapa cara untuk memastikannya:
- Cek Fisik Keyboard: Periksa apakah ada tombol yang macet atau bagian keyboard yang terlihat rusak. Jika ada, Kamu mungkin perlu mengganti keyboard tersebut.
- Gunakan Keyboard Eksternal: Jika Kamu menggunakan laptop, coba sambungkan keyboard eksternal untuk memastikan apakah masalahnya ada pada keyboard bawaan atau tidak.
6. Bersihkan Keyboard
Kadang-kadang, debu atau kotoran yang menumpuk di bawah tombol keyboard bisa menyebabkan keyboard tidak berfungsi dengan baik. Membersihkan keyboard bisa menjadi solusi yang efektif:
- Gunakan Sikat Halus: Gunakan sikat halus atau blower udara untuk membersihkan debu dan kotoran dari keyboard.
- Bersihkan dengan Alkohol Isopropil: Jika ada tombol yang macet, coba bersihkan dengan kapas yang sudah dibasahi sedikit alkohol isopropil. Pastikan untuk mematikan komputer sebelum membersihkan keyboard.
7. Gunakan Troubleshooter Windows
Windows memiliki fitur built-in troubleshooter yang bisa membantu Kamu mendeteksi dan memperbaiki masalah pada keyboard: