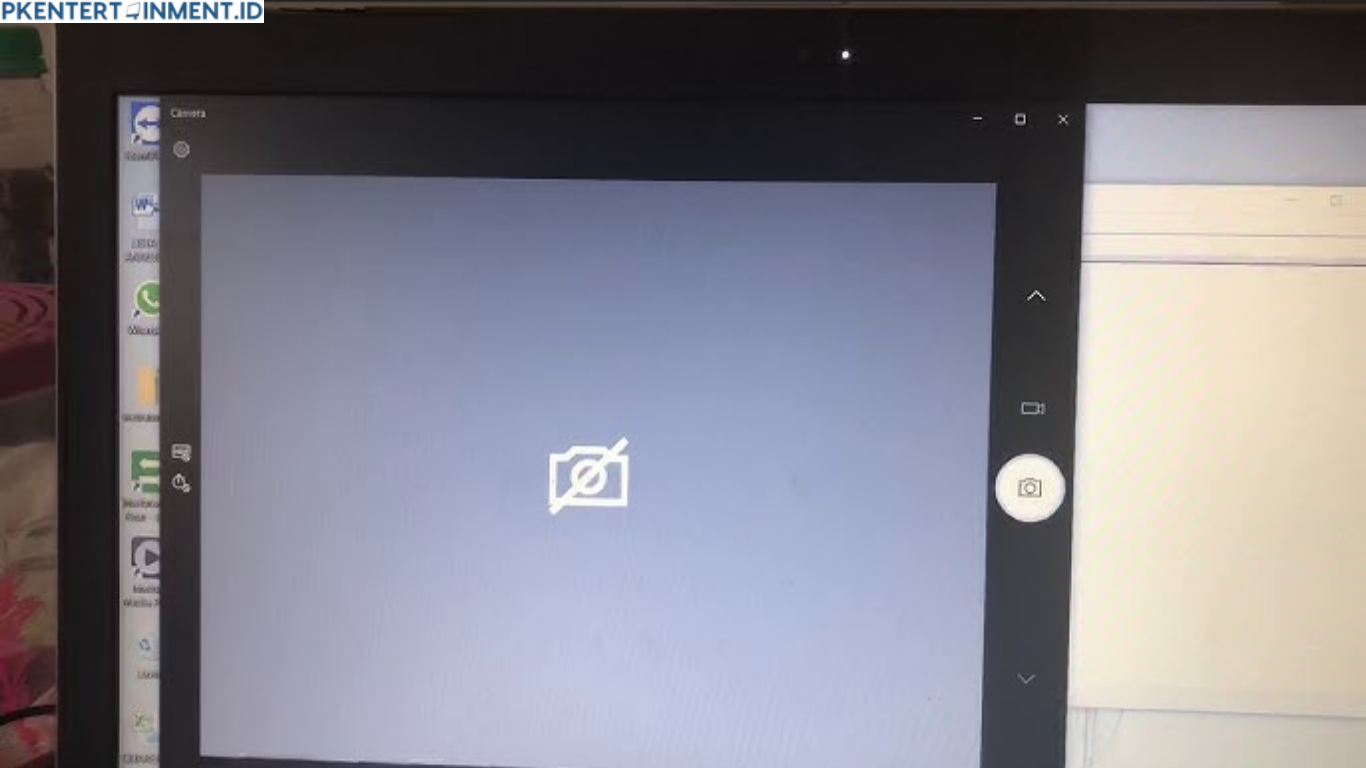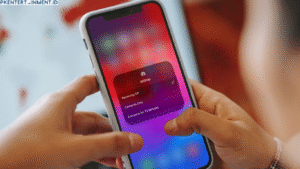Kamu pernah nggak sih, lagi asyik mau meeting atau video call, tiba-tiba kamera laptop malah nggak nyala? Atau lebih ngeselin lagi, muncul pesan error “No Camera Found”.
Kalau kamu lagi cari cara mengatasi kamera laptop tidak berfungsi, tenang aja! Di artikel ini, aku bakal kasih tutorial lengkap, simpel, dan tentunya gampang dipahami. Yuk, simak sampai habis ya!
Daftar Isi Artikel
Penyebab Kamera Laptop Tidak Berfungsi
Penting banget buat tahu dulu apa aja yang bisa bikin kamera laptop jadi nggak berfungsi. Dengan tahu penyebabnya, kamu jadi lebih paham langkah-langkah yang harus diambil.
1. Driver Kamera yang Bermasalah
Driver adalah perangkat lunak yang membantu hardware seperti kamera agar bisa terhubung dengan sistem operasi. Kalau driver-nya rusak atau ketinggalan update, kamera laptop bisa ngadat.
2. Pengaturan Privasi Kamera Tidak Aktif
Beberapa sistem operasi, terutama Windows 10 dan 11, punya fitur privasi yang bisa membatasi akses aplikasi ke kamera. Kalau pengaturannya salah, kamera bisa saja tidak terdeteksi.
3. Aplikasi yang Bentrok
Ada aplikasi tertentu yang suka “ngunci” kamera buat dirinya sendiri. Kalau kamu pernah buka Zoom, lalu beralih ke Google Meet, bisa jadi salah satu aplikasi nggak mau “berbagi” akses kamera.
4. Kerusakan Hardware
Kalau semua solusi software sudah dicoba tapi kamera tetap nggak nyala, bisa jadi masalahnya ada di hardware. Entah kabelnya longgar, sensor kamera rusak, atau ada komponen lain yang bermasalah.
Tutorial Cara Mengatasi Kamera Laptop Tidak Berfungsi
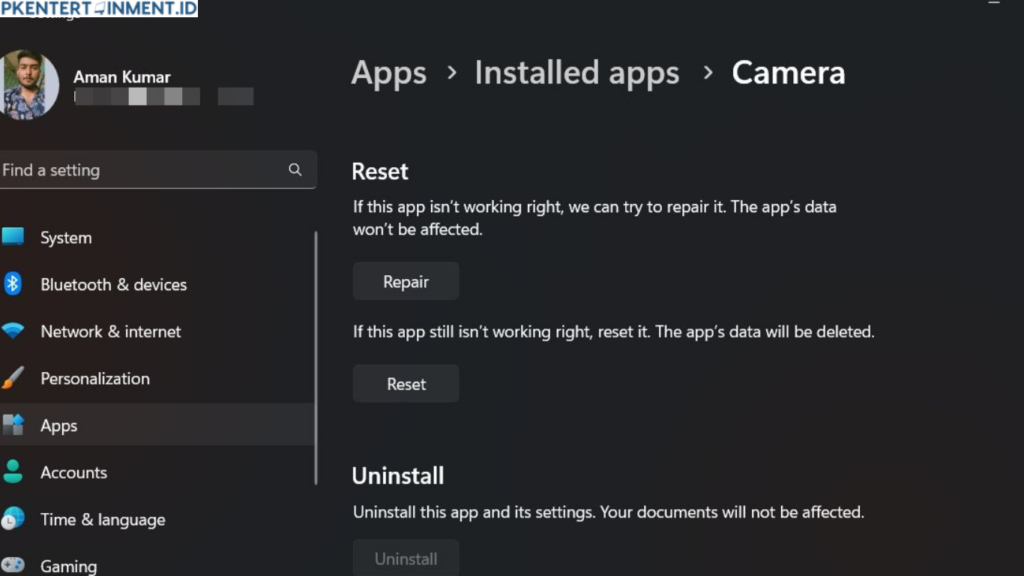
Nah, sekarang kita masuk ke bagian paling penting: gimana cara mengatasi kamera laptop yang tidak berfungsi. Berikut beberapa langkah yang bisa kamu coba.
1. Cek Pengaturan Kamera di Windows
Langkah pertama yang paling gampang adalah memastikan kamera tidak diblokir oleh pengaturan Windows.
Langkah-langkahnya:
- Buka Settings (tekan tombol Windows + I).
- Pilih Privacy > Camera.
- Pastikan opsi Allow apps to access your camera dalam keadaan aktif.
- Scroll ke bawah dan pastikan aplikasi yang kamu gunakan (Zoom, Google Meet, dll) sudah diberi izin akses.
2. Update atau Install Ulang Driver Kamera
Driver yang kadaluarsa atau rusak bisa jadi biang kerok kenapa kamera laptop kamu nggak berfungsi.
Caranya:
- Buka Device Manager (tekan tombol Windows + X, lalu pilih Device Manager).
- Cari kategori Imaging Devices atau Cameras, kemudian klik kanan pada nama kamera kamu.
- Pilih Update Driver.
- Kalau update nggak berhasil, coba pilih Uninstall Device, lalu restart laptop. Windows biasanya akan menginstal ulang driver secara otomatis.
3. Gunakan Troubleshooter Windows
Windows punya fitur bawaan untuk mendeteksi dan memperbaiki masalah perangkat keras, termasuk kamera.
Ikuti langkah ini:
- Buka Settings > Update & Security > Troubleshoot.
- Klik Additional troubleshooters.
- Pilih Camera dan jalankan proses troubleshooting.
4. Tutup Aplikasi yang Sedang Menggunakan Kamera
Kalau kamu merasa kamera “dikunci” aplikasi tertentu, pastikan hanya satu aplikasi yang berjalan.
Tips:
- Tekan tombol Ctrl + Shift + Esc untuk membuka Task Manager.
- Tutup semua aplikasi yang bisa mengakses kamera seperti Zoom, Skype, atau Google Meet.
5. Periksa Kabel dan Koneksi Hardware
Untuk kamu yang pakai laptop dengan kamera eksternal, pastikan kabel USB terpasang dengan baik. Kalau kamera internal, coba cek bagian atas layar laptop. Siapa tahu ada debu atau kotoran yang menghalangi sensor kamera.
6. Reset Pengaturan Kamera ke Default
Kalau semua cara di atas belum berhasil, kamu bisa coba reset pengaturan kamera.
Caranya:
- Buka Settings > Apps > Apps & Features.
- Cari aplikasi kamera bawaan Windows.
- Klik Advanced options, lalu pilih Reset.
Kesimpulan
Sekarang kamu sudah tahu kan, gimana cara mengatasi kamera laptop tidak berfungsi? Dengan mengikuti tutorial di atas, semoga masalah kamera laptop kamu bisa teratasi dengan mudah. Kalau masih ada kendala, mungkin sudah saatnya mempertimbangkan service hardware. Jangan lupa terapkan juga tips-tips tambahan biar kamera laptop tetap optimal!
Selamat mencoba, dan semoga sukses ya!