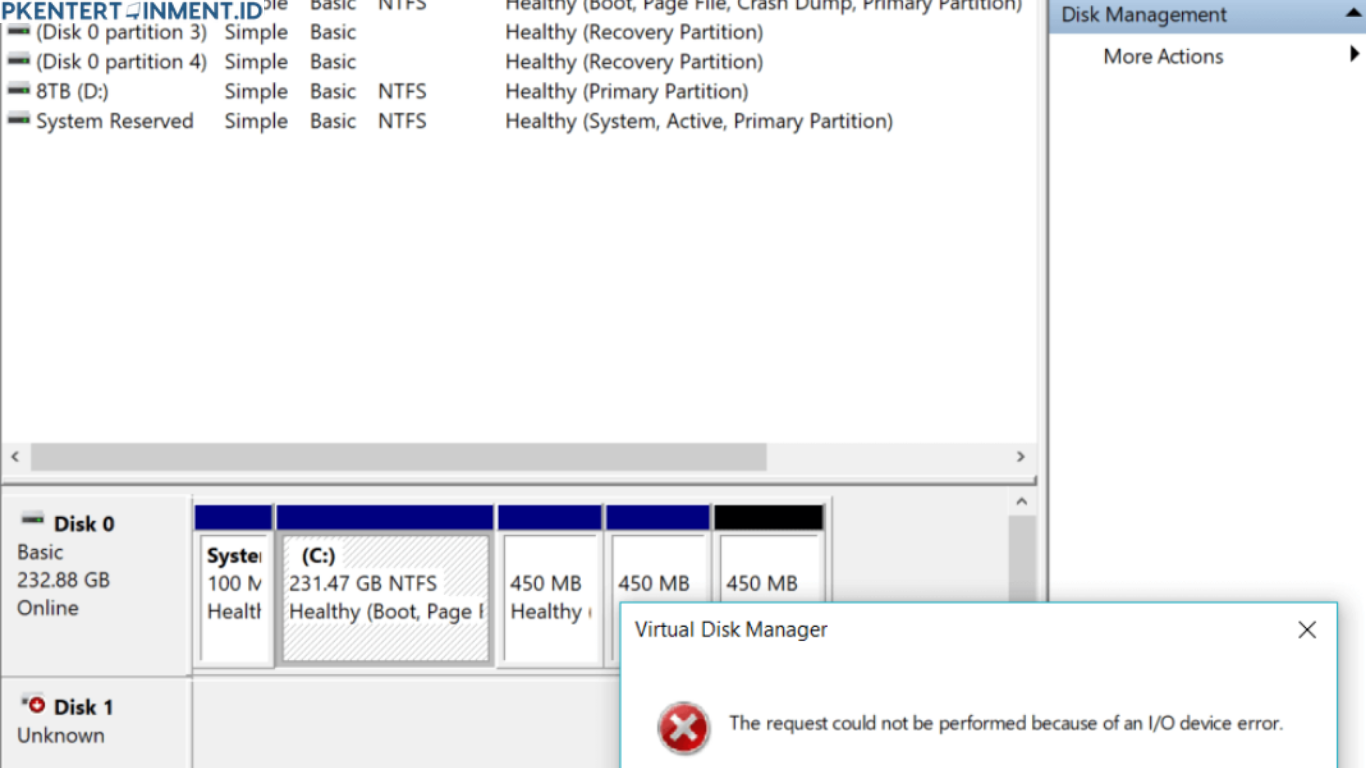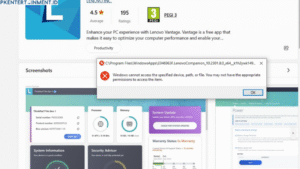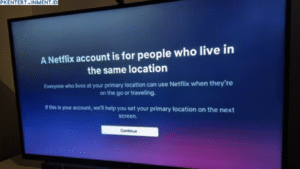Kamu pernah ngalamin nggak, saat menghubungkan hard disk ke komputer Windows, tiba-tiba muncul pesan "Disk Unknown Not Initialized"? Masalah ini cukup sering terjadi, terutama bagi kamu yang sering pasang-copot HDD eksternal atau punya hard disk lama yang mulai rewel. Tapi tenang aja! Masalah ini sebenarnya nggak serumit yang kamu kira, dan kamu bisa kok mengatasinya dengan beberapa langkah sederhana.
Di artikel ini, kita bakal bahas cara mengatasi disk unknown not initialized HDD di Windows dengan langkah-langkah praktis dan mudah dipahami. Siap buat troubleshooting hard disk kamu? Yuk, simak tutorialnya sampai tuntas!
Daftar Isi Artikel
Penyebab Disk Unknown Not Initialized HDD di Windows
Sebelum mulai memperbaiki masalah ini, alangkah baiknya kita pahami dulu apa aja sih penyebab umum dari masalah disk unknown not initialized HDD di Windows. Dengan tahu penyebabnya, kamu jadi bisa lebih paham cara pencegahannya di masa depan. Berikut beberapa penyebab umumnya:
1. Kabel Data atau Port Bermasalah
Coba cek dulu kondisi kabel dan port yang digunakan untuk menghubungkan HDD ke komputer. Kabel yang rusak atau port yang longgar bisa menyebabkan disk nggak terdeteksi dengan benar.
2. Partisi HDD Rusak atau Hilang
Jika partisi pada HDD mengalami kerusakan atau malah nggak ada sama sekali, Windows bisa kesulitan mengenali disk kamu.
3. Driver Tidak Terpasang dengan Benar
Driver untuk HDD kadang-kadang perlu diinstal atau diperbarui agar disk dapat dikenali. Jika driver bermasalah, Windows bisa gagal membaca disk kamu.
4. Masalah pada Firmware
Firmware HDD juga bisa jadi penyebabnya. Jika firmware mengalami masalah atau versi lama, kemungkinan besar HDD tidak terdeteksi.
5. Disk Mempunyai Sektor Rusak
HDD yang sudah lama biasanya rawan mengalami bad sector. Bad sector bisa bikin Windows nggak bisa membaca data di dalam disk.
Cara Atasi Disk Unknown Not Initialized HDD di Windows
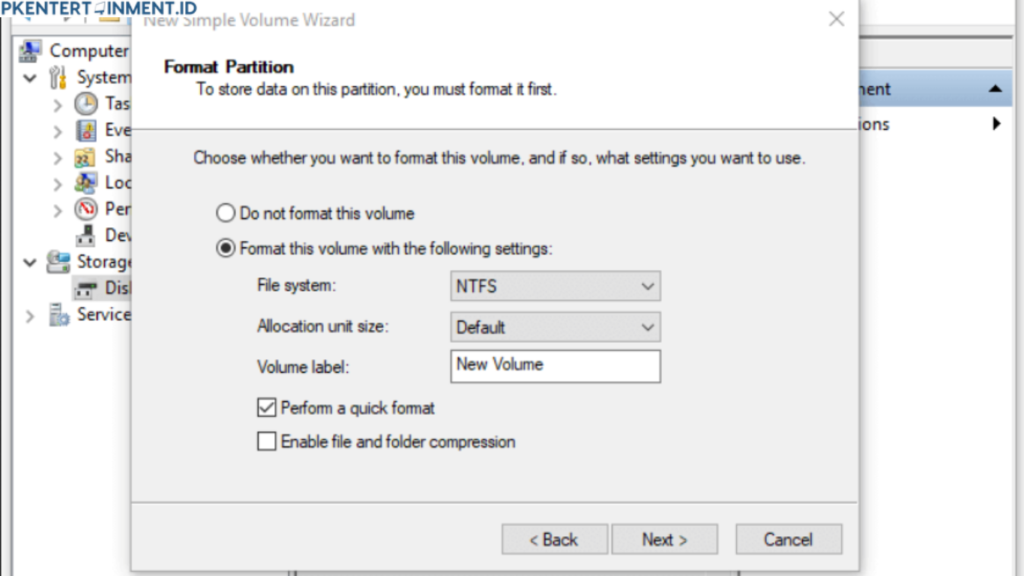
Setelah tahu penyebabnya, sekarang saatnya kita masuk ke inti tutorial ini. Berikut langkah-langkah cara atasi disk unknown not initialized HDD di Windows yang bisa kamu coba:
Langkah 1: Cek Koneksi Kabel dan Port USB
Langkah pertama yang paling mudah adalah memastikan kalau HDD terhubung dengan benar. Cek kabel USB dan port yang digunakan. Kadang, masalah sederhana seperti kabel longgar bisa bikin HDD nggak terdeteksi. Kalau perlu, coba pakai kabel atau port USB yang lain.
Langkah 2: Gunakan Disk Management di Windows
Fitur Disk Management di Windows adalah tools bawaan yang bisa kamu manfaatkan untuk memperbaiki masalah ini. Berikut caranya:
- Buka Disk Management dengan cara klik kanan pada ikon Start dan pilih Disk Management.
- Di Disk Management, cek apakah disk kamu muncul sebagai Unknown atau Not Initialized.
- Kalau disk terlihat, kamu bisa klik kanan pada disk tersebut dan pilih Initialize Disk.
Catatan: Pada langkah ini, Windows akan menanyakan apakah kamu mau menggunakan partisi MBR atau GPT. Pilih sesuai dengan kebutuhan kamu (biasanya GPT untuk HDD besar di atas 2TB).
Langkah 3: Update atau Install Ulang Driver Disk
Cara atasi disk unknown not initialized HDD di Windows selanjutnya adalah dengan update driver HDD kamu. Bisa saja driver mengalami masalah atau belum terpasang dengan benar. Berikut caranya:
- Klik kanan pada Start, lalu pilih Device Manager.
- Cari bagian Disk Drives dan klik kanan pada drive yang bermasalah.
- Pilih Update driver lalu ikuti langkah-langkah yang muncul di layar.
Kalau ternyata update nggak berhasil, coba Uninstall driver lalu restart komputer. Windows biasanya akan mendeteksi ulang HDD dan otomatis menginstall driver yang baru.
Langkah 4: Gunakan Command Prompt untuk Memperbaiki Disk
Kalau kamu sudah coba Disk Management tapi masih belum berhasil, cara berikutnya adalah menggunakan Command Prompt. Ini langkahnya:
- Buka Command Prompt sebagai Administrator.
- Ketik diskpart lalu tekan Enter.
- Ketik list disk untuk melihat daftar disk yang terhubung.
- Temukan nomor disk yang bermasalah, lalu ketik select disk [nomor disk].
- Ketik clean untuk membersihkan disk. Langkah ini akan menghapus semua data, jadi pastikan kamu sudah punya backup!
Setelah proses selesai, kamu bisa kembali ke Disk Management dan coba Initialize Disk lagi.
Langkah 5: Coba dengan Aplikasi Pihak Ketiga
Kalau semua cara di atas nggak berhasil, kamu bisa coba gunakan aplikasi pihak ketiga seperti MiniTool Partition Wizard atau EaseUS Partition Master. Aplikasi ini punya fitur khusus untuk memperbaiki masalah disk unknown not initialized HDD di Windows dan bisa jadi solusi terakhir.
Catatan: Gunakan aplikasi pihak ketiga dengan hati-hati dan pastikan kamu mengunduh dari situs resmi untuk menghindari malware.
Apa yang Harus Dilakukan Jika HDD Tetap Tidak Terbaca?
Setelah mencoba semua langkah di atas dan masalah tetap belum teratasi, mungkin masalahnya lebih serius, misalnya kerusakan hardware. Berikut beberapa opsi yang bisa kamu pertimbangkan:
- Bawa ke Teknisi Profesional
Kadang, masalah HDD yang serius perlu penanganan teknisi untuk perbaikan. Bawa ke tempat service terpercaya untuk pemeriksaan lebih lanjut. - Ganti HDD Baru
Jika HDD sudah sangat tua dan sering mengalami masalah, mungkin saatnya kamu mengganti dengan HDD baru atau bahkan beralih ke SSD.
Baca Juga: Cara Remote Laptop PC dari HP Android dengan Mudah, Nggak Ribet!
Semoga artikel ini membantu kamu mengatasi masalah HDD yang nggak terdeteksi. Jika kamu punya pertanyaan atau pengalaman lain seputar masalah disk unknown ini, jangan ragu untuk berbagi di kolom komentar!
Itulah tadi tutorial lengkap mengenai cara atasi disk unknown not initialized HDD di Windows. Dari pengecekan kabel hingga penggunaan aplikasi pihak ketiga, semuanya bisa kamu coba sendiri di rumah. Selalu ingat untuk melakukan backup data secara rutin ya, biar nggak kehilangan data penting kalau terjadi masalah seperti ini lagi.