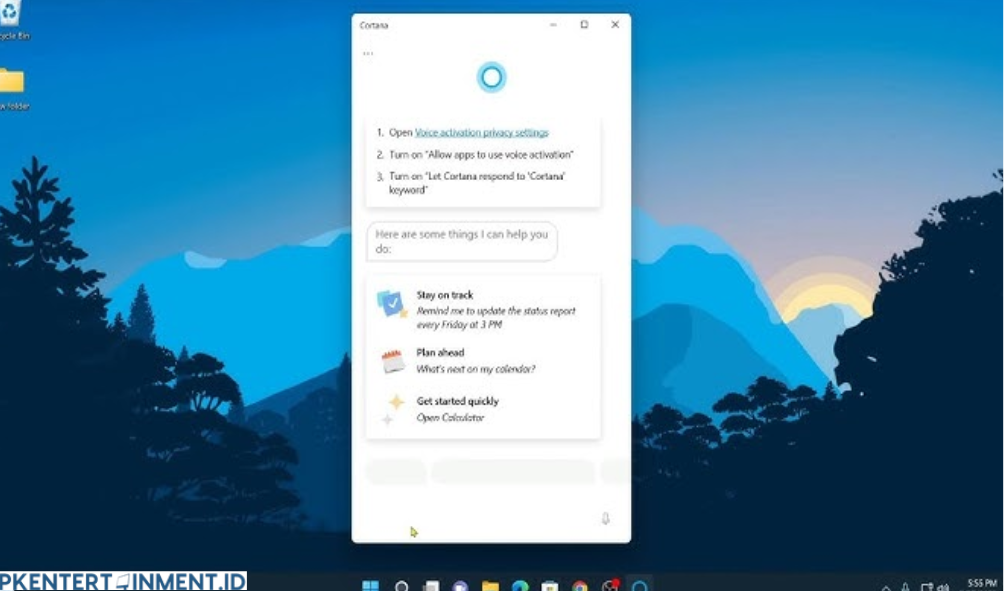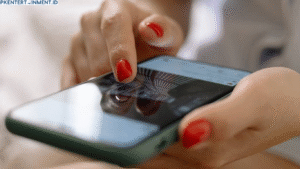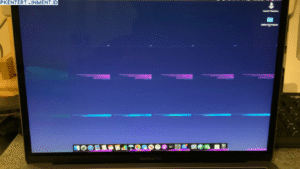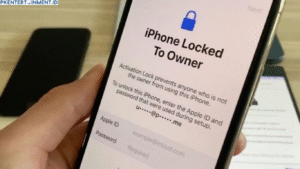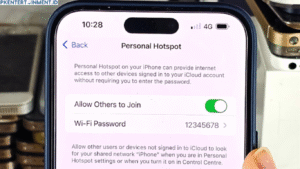Kamu pengguna Windows 10 tapi belum tahu cara mengaktifkan Cortana? Wah, kamu ketinggalan nih! Cortana adalah asisten digital bawaan Windows yang siap membantu kegiatan sehari-harimu di komputer.
Penasaran gimana cara mengaktifkannya? Tenang aja, di artikel ini aku akan kasih tahu langkah-langkah cara mengaktifkan Cortana di Windows 10 dengan mudah dan lengkap. Yuk, langsung aja kita mulai!
Daftar Isi Artikel
Mengenal Fitur Cortana
Cortana adalah asisten virtual yang dirancang oleh Microsoft dan pertama kali diperkenalkan di Windows Phone. Di Windows 10, Cortana bisa membantu kamu melakukan banyak hal, seperti mengatur jadwal, mencari informasi, mengirim email, dan masih banyak lagi, cukup dengan perintah suara! Bayangkan, hanya dengan mengatakan “Hey, Cortana,” kamu bisa minta asisten digitalmu untuk membuka aplikasi, mencari file, atau bahkan memberikan update cuaca.
Jadi, dengan mengaktifkan Cortana, kamu bisa lebih produktif dan serasa punya asisten pribadi di komputer! Oke, sekarang kita masuk ke cara mengaktifkan Cortana di Windows 10 ya.
Coba Aktifkan Cortana!
Ada banyak alasan kenapa kamu harus mengaktifkan Cortana di Windows 10. Pertama, Cortana bisa meningkatkan produktivitasmu. Misalnya, kamu bisa mengatur pengingat tanpa perlu mengetik.
Tinggal ngomong aja, dan Cortana akan mencatatnya untukmu. Selain itu, Cortana juga bisa membantumu mencari file dengan cepat, langsung melalui perintah suara. Jadi, nggak perlu repot-repot browsing atau membuka File Explorer lagi. Praktis banget kan?
Nah, sebelum mulai, pastikan perangkatmu sudah menggunakan Windows 10 dan terhubung ke internet. Yuk, langsung kita ke langkah-langkah cara mengaktifkan Cortana di Windows 10!
Langkah-Langkah Cara Mengaktifkan Cortana di Windows 10
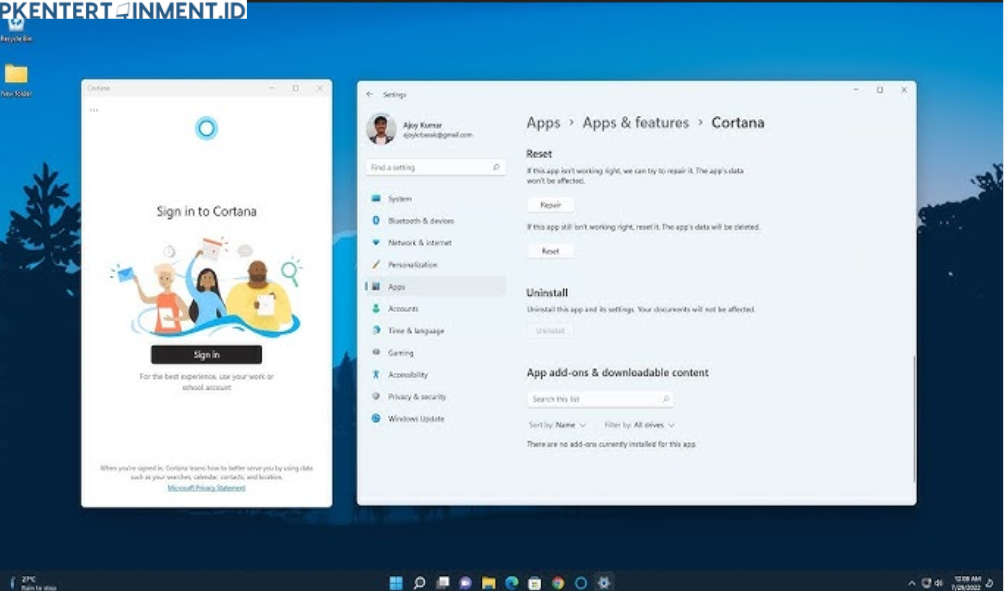
1. Buka Pengaturan di Windows 10
Langkah pertama untuk mengaktifkan Cortana di Windows 10 adalah membuka menu Pengaturan (Settings). Caranya gampang kok! Klik tombol Start yang ada di pojok kiri bawah layar, kemudian pilih ikon Settings yang berbentuk gear.
Atau kamu bisa langsung mengetik "Settings" di kotak pencarian di samping tombol Start. Setelah itu, klik Settings untuk membuka menu pengaturan.
2. Pilih Menu Cortana
Setelah masuk ke menu Settings, sekarang kamu perlu mencari dan memilih opsi Cortana. Di sini kamu akan menemukan berbagai pengaturan yang berkaitan dengan Cortana, termasuk untuk mengaktifkannya.
Jika kamu tidak langsung melihat menu Cortana, kamu bisa mencari dengan mengetik "Cortana" di kotak pencarian yang ada di bagian atas jendela Settings.
3. Aktifkan "Hey Cortana"
Setelah masuk ke pengaturan Cortana, kamu akan melihat opsi "Hey Cortana". Opsi ini memungkinkan Cortana untuk mendengarkan perintah suaramu kapan saja, bahkan saat komputer dalam kondisi terkunci.
Untuk mengaktifkan fitur ini, cukup geser tombol Hey Cortana ke posisi On. Setelah diaktifkan, kamu bisa mulai berbicara dengan Cortana hanya dengan mengucapkan "Hey Cortana" di dekat mikrofon.
4. Cek Mikrofon
Supaya Cortana bisa mendengar dan merespon perintah suara dengan baik, kamu juga perlu memastikan mikrofon di komputermu berfungsi dengan benar. Biasanya Windows 10 akan menampilkan pengaturan mikrofon begitu kamu mengaktifkan Cortana.
Jika tidak, kamu bisa mengecek pengaturan mikrofon di menu Settings > System > Sound. Pastikan mikrofon yang kamu gunakan sudah dipilih dan berfungsi dengan baik. Cobalah berbicara ke mikrofon dan lihat apakah Windows merespon input suara tersebut.
5. Atur Preferensi Bahasa
Cortana bekerja dengan baik ketika bahasanya sesuai dengan bahasa yang digunakan di Windows 10. Pastikan kamu menggunakan bahasa yang didukung oleh Cortana, seperti Bahasa Inggris. Untuk mengubah pengaturan bahasa, kamu bisa membuka Settings > Time & Language > Language, lalu pilih bahasa yang ingin kamu gunakan.
Setelah kamu memilih bahasa yang didukung, Cortana akan mulai bisa mendengarkan dan merespon perintah suaramu.
Fitur-Fitur Seru yang Bisa Kamu Coba Setelah Mengaktifkan Cortana
Nah, setelah kamu berhasil mengikuti langkah-langkah cara mengaktifkan Cortana di Windows 10, ada banyak fitur seru yang bisa kamu eksplorasi. Yuk, kita lihat beberapa fitur keren yang bisa membuat pengalaman komputermu lebih menyenangkan dan praktis!
1. Atur Pengingat
Kamu sering lupa dengan jadwal penting atau tugas yang harus dilakukan? Jangan khawatir, Cortana bisa membantumu dengan fitur pengingat. Kamu cukup bilang, “Hey Cortana, remind me to call Mom at 6 PM,” dan Cortana akan mencatatnya di kalendermu. Ketika waktunya tiba, Cortana akan mengirimkan notifikasi ke layar komputer. Super praktis, kan?
2. Cari File di Komputer
Susah nyari file yang kamu butuhkan? Dengan Cortana, kamu bisa mencari file tanpa harus membuka File Explorer. Misalnya, bilang aja, “Hey Cortana, find my presentation,” dan Cortana akan mencarikan file yang kamu maksud. Ini sangat membantu ketika kamu lupa lokasi file penting di komputermu.
3. Mengirim Email
Mau kirim email cepat tanpa ribet? Coba fitur pengiriman email lewat Cortana. Cukup katakan, “Hey Cortana, send an email to John saying I’ll be late to the meeting,” dan Cortana akan membantu kamu menulis dan mengirim email tanpa kamu harus mengetik. Keren, kan?
4. Mencari Informasi di Internet
Selain membantu di dalam komputer, Cortana juga bisa mencari informasi dari internet. Katakan saja “Hey Cortana, what’s the weather like today?” dan Cortana akan memberikan update cuaca secara instan. Kamu juga bisa meminta Cortana untuk mencari info lainnya, seperti berita terkini, resep masakan, atau bahkan review film.
Baca Juga: Cara Mengatasi Windows 7 Not Genuine Layar Hitam
Itulah tadi langkah-langkah cara mengaktifkan Cortana di Windows 10 dan beberapa fitur keren yang bisa kamu coba setelah mengaktifkannya. Dengan Cortana, kamu bisa lebih produktif dan merasa seperti punya asisten pribadi yang selalu siap membantu. Jangan lupa, pastikan mikrofon dan koneksi internetmu berfungsi dengan baik supaya Cortana bisa bekerja secara optimal.
Selamat mencoba, dan semoga Cortana bisa menjadi asisten digital andalanmu di Windows 10!