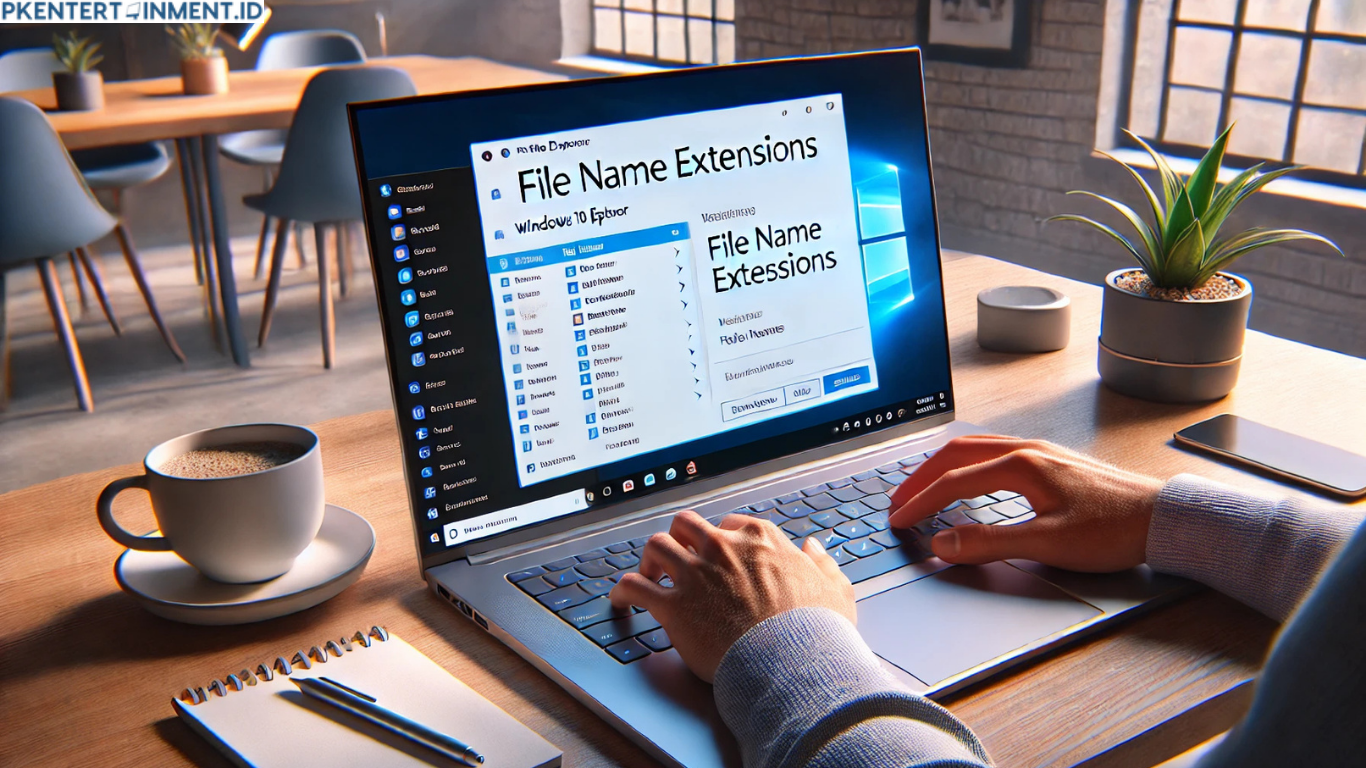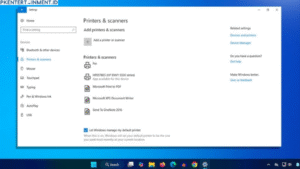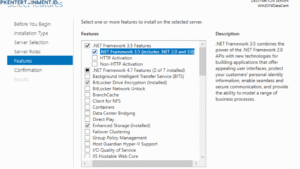Pernah nggak, kamu download atau menerima file dari seseorang dan nggak tahu formatnya? Atau malah salah membuka file karena nggak kelihatan ekstensinya? Nah, di Windows 10, secara default ekstensi file memang disembunyikan. Padahal, menampilkan ekstensi file bisa sangat membantu, terutama untuk mencegah kesalahan dalam membuka atau mengedit file.
Di artikel ini, kamu bakal belajar cara menampilkan ekstensi file di Windows 10 dengan langkah-langkah yang gampang dan cepat. Yuk, simak sampai habis!
Daftar Isi Artikel
Cara Menampilkan Ekstensi File di Windows 10 dengan File Explorer
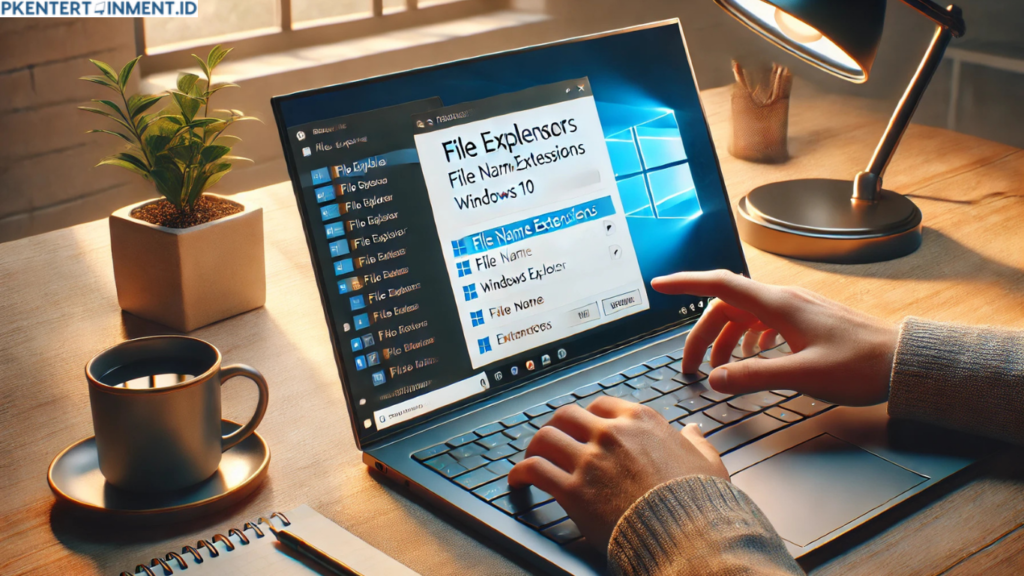
Cara pertama yang paling simpel adalah lewat File Explorer. Ini langkah-langkahnya:
- Buka File Explorer (bisa dengan menekan tombol
Windows + Edi keyboard). - Klik tab View yang ada di bagian atas jendela.
- Cari dan centang opsi File name extensions di bagian Show/hide.
- Ekstensi file sekarang akan langsung terlihat!
Selain langkah-langkah di atas, kamu juga bisa menampilkan ekstensi file dengan cara lain yang masih berkaitan dengan File Explorer. Kalau misalnya kamu tidak menemukan tab View, kamu bisa mencoba cara berikut:
- Klik tombol Options di bagian kanan tab View.
- Setelah jendela Folder Options terbuka, pilih tab View.
- Gulir ke bawah hingga menemukan opsi Hide extensions for known file types.
- Hilangkan centangnya, lalu klik Apply dan OK.
Dengan begitu, ekstensi file di Windows 10 akan selalu terlihat, bahkan setelah kamu menutup dan membuka File Explorer kembali.
Cara Menampilkan Ekstensi File di Windows 10 Lewat Control Panel
Kalau kamu lebih suka menggunakan Control Panel, ada juga cara lain untuk menampilkan ekstensi file:
- Buka Control Panel (bisa dengan mengetik "Control Panel" di kolom pencarian Windows dan tekan Enter).
- Pilih Appearance and Personalization.
- Klik File Explorer Options.
- Masuk ke tab View.
- Cari opsi Hide extensions for known file types dan hilangkan centangnya.
- Klik Apply, lalu OK.
Sekarang ekstensi file di Windows 10 akan selalu terlihat, meskipun kamu membuka folder baru!
Menampilkan Ekstensi File di Windows 10 Lewat Registry Editor
Buat kamu yang suka utak-atik sistem Windows, cara ini bisa dicoba. Tapi, hati-hati ya, karena salah edit registry bisa bikin sistem bermasalah!
- Tekan Windows + R, lalu ketik
regeditdan tekan Enter. - Arahkan ke alamat berikut:
HKEY_CURRENT_USER\Software\Microsoft\Windows\CurrentVersion\Explorer\Advanced- Cari HideFileExt di panel kanan.
- Klik dua kali, lalu ubah Value Data dari
1menjadi0. - Klik OK, lalu tutup Registry Editor.
- Restart komputer agar perubahan berlaku.
Sekarang ekstensi file kamu akan selalu muncul secara permanen!
Jika kamu ingin mengembalikan pengaturan ke semula, cukup ubah Value Data kembali ke 1, lalu restart komputer.
Kenapa Menampilkan Ekstensi File Itu Penting?
Mungkin kamu bertanya-tanya, "Memang seberapa penting sih menampilkan ekstensi file?" Jawabannya: sangat penting! Berikut alasannya:
- Menghindari file berbahaya – Banyak virus yang menyamar sebagai file biasa, misalnya
virus.jpg.exe. Kalau ekstensi file ditampilkan, kamu bisa langsung melihat kalau file tersebut sebenarnya adalah .exe dan bukan gambar. - Memudahkan pengelolaan file – Kamu bisa lebih mudah mengenali format file, misalnya membedakan antara
.docx(Word) dan.txt(Notepad). - Mencegah kesalahan edit – Kadang, kita nggak sadar mengedit file yang formatnya salah. Dengan ekstensi terlihat, kamu bisa memastikan file yang dibuka sesuai dengan aplikasi yang tepat.
Kesimpulan
Menampilkan ekstensi file di Windows 10 itu gampang banget dan bisa dilakukan dengan berbagai cara, mulai dari File Explorer, Control Panel, hingga Registry Editor. Dengan ekstensi file terlihat, kamu bisa lebih mudah mengenali, mengedit, dan menghindari file berbahaya.
Jadi, jangan ragu untuk mengikuti tutorial ini ya! Kalau ada pertanyaan atau kendala, tulis di kolom komentar. Selamat mencoba!