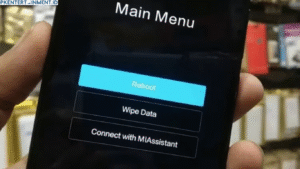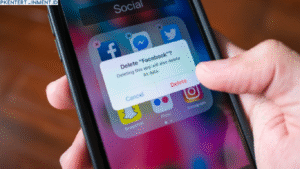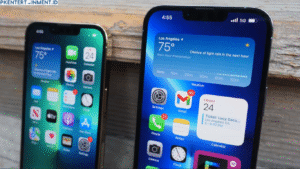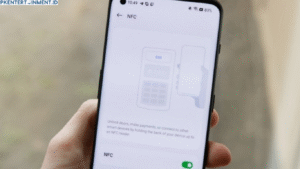Selamat datang pada tutorial cara menambahkan font ke GIMP di Windows dengan mudah. GIMP atau GNU Image Manipulation Program, merupakan program pengolahan gambar open-source yang menyediakan berbagai fitur edit gambar. Salah satu fitur penting dalam program ini adalah kemampuan untuk menambahkan font pada gambar. Dalam artikel ini, kami akan membahas persyaratan yang dibutuhkan untuk menambahkan font pada GIMP di Windows, cara mencari font gratis, hingga menyimpan font secara aman.
Menambahkan font pada GIMP di Windows sangatlah mudah dan dapat membantu meningkatkan kreativitas Anda dalam mendesain gambar. Dengan kemampuan untuk menambahkan font, Anda dapat membuat gambar yang lebih menarik dan berbeda dari yang lain.
Daftar Isi Artikel
Key Takeaways
- Menambahkan font pada GIMP di Windows sangat mudah dilakukan.
- Font dapat memberikan sentuhan kreativitas dan inovasi pada gambar yang Anda desain.
- Dalam artikel ini akan dibahas persyaratan, cara mencari font gratis, pengaturan dan manajemen font, hingga cara mengatasi masalah dan menjaga keamanan saat menambahkan font pada GIMP di Windows.
Persyaratan untuk Menambahkan Font ke GIMP di Windows
Menambahkan font baru ke dalam GIMP dapat dilakukan dengan mudah. Namun, sebelum memulai proses instalasi, pastikan bahwa persyaratan di bawah ini telah terpenuhi:
| Persyaratan | Keterangan |
|---|---|
| Sistem operasi | GIMP dapat diinstal pada komputer dengan Windows 7, 8, 8.1 atau 10. |
| Memiliki hak akses administrator | Untuk menambahkan font baru pada GIMP, pastikan akun yang digunakan memiliki hak akses administrator. |
| Font baru | Unduh font yang ingin ditambahkan. Pastikan font yang didownload bisa digunakan pada GIMP, dengan memeriksa jenis file dan lisensi. |
Jika semua persyaratan di atas telah terpenuhi, Anda sudah siap untuk menginstall font di GIMP pada Windows. Untuk panduan lengkap, ikuti langkah-langkah pada artikel ini.
Menemukan Font Gratis untuk GIMP di Windows
Jika Anda mencari font gratis untuk GIMP di Windows, ada banyak sumber yang bisa Anda gunakan. Beberapa website yang menyediakan font gratis yang berkualitas tinggi biasanya memiliki koleksi yang luas dan bervariasi. Namun, pastikan bahwa Anda mengunduh font dari sumber-sumber terpercaya untuk menjaga keamanan dan kualitas font yang diunduh.
Berikut adalah beberapa sumber untuk menemukan font gratis untuk digunakan pada GIMP di Windows:
| Sumber | Keterangan |
|---|---|
| Google Fonts | Menyediakan ratusan font gratis yang dapat diunduh dan digunakan tanpa biaya. |
| Dafont | Menyediakan ribuan jenis font gratis yang dapat dicari berdasarkan kategori atau tema. |
| FontSquirrel | Menyediakan font gratis yang dapat digunakan untuk keperluan komersial maupun non-komersial. |
Selain itu, Anda juga bisa mencari font gratis di situs-situs seperti 1001 Fonts, FontSpace, atau Urban Fonts. Pastikan bahwa font yang Anda unduh memiliki lisensi yang memungkinkan penggunaan untuk keperluan komersial atau non-komersial.
Cara Mengganti atau Menambahkan Font di GIMP di Windows
Setelah mengunduh font yang diinginkan, selanjutnya adalah mengganti atau menambahkan font ke GIMP di Windows. Berikut adalah langkah-langkahnya:
- Buka GIMP dan buka dokumen yang ingin Anda edit.
- Pilih tombol text pada toolbar.
- Pilih layer teks dan klik kanan lalu pilih opsi "Edit Text".
- Pada jendela "Edit Text" pilih teks yang ingin diubah font-nya.
- Selanjutnya tekan tombol "Fonts" di bagian bawah jendela Editor Teks.
- Setelah itu Anda akan melihat jendela "Font Selection", dengan daftar font yang tersedia. Anda dapat mengklik masing-masing font untuk melihat preview-nya.
- Untuk menambahkan font yang belum terdaftar, cari font tersebut di file explorer, lalu salin dan tempelkan file font tersebut ke dalam folder font GIMP yang berada di direktori C:\Users\YourName\.gimp-2.10\fonts.
- Setelah itu GIMP akan mengenali font yang baru ditambahkan saat Anda me-refresh "Font Selection".
- Setelah menemukan font yang diinginkan, pilih dan terapkan pada teks Anda.
- Terakhir, simpan perubahan yang dilakukan pada dokumen.
Sekarang, Anda telah berhasil mengganti atau menambahkan font di GIMP di Windows. Cobalah untuk mengeksplorasi berbagai macam pilihan font yang tersedia untuk membuat desain yang lebih menarik dan unik.
Cara Mudah Menambahkan Font di GIMP di Windows
Menambahkan font ke GIMP pada Windows bisa menjadi tantangan bagi pengguna pemula, namun sebenarnya prosesnya cukup mudah. Berikut adalah panduan untuk menambahkan font dengan mudah pada GIMP di Windows.
- Pastikan terlebih dahulu font yang ingin diinstal telah didownload dan diekstrak.
- Buka GIMP.
- Pada menu, klik "Edit".
- Pilih "Preferences".
- Pada jendela preferensi, klik "Folders".
- Pilih "Fonts" di bagian kiri jendela.
- Pada bagian kanan jendela, klik "+" untuk menambahkan folder baru. Akan muncul jendela "Browse for Folder".
- Cari folder font yang ingin ditambahkan, pilih, dan klik "OK".
- Jendela "Folders" akan terlihat kembali, pastikan folder font yang baru ditambahkan muncul di daftar. Jika masih belum muncul, klik "Update".
- Klik "Close".
Sekarang, font baru sudah bisa digunakan pada GIMP di Windows Anda. Mudah, bukan?
Langkah-langkah Menambahkan Font di GIMP di Windows
Berikut adalah penjelasan detail untuk setiap langkah dalam menambahkan font di GIMP di Windows:
| Langkah | Deskripsi |
|---|---|
| 1 | Pastikan GIMP sudah terinstal di Windows Anda. |
| 2 | Unduh font yang ingin Anda tambahkan ke GIMP. Pastikan font tersebut kompatibel dengan GIMP dan Windows. |
| 3 | Ekstrak file font yang telah diunduh ke dalam folder baru. |
| 4 | Buka Control Panel dan cari "Fonts" di daftar opsi. |
| 5 | Drag dan drop file font yang telah diekstrak ke dalam jendela "Fonts". Atau, klik kanan pada file font dan pilih "Install" dari menu drop-down. |
| 6 | Buka GIMP dan pilih "Text Tool" dari toolbar. |
| 7 | Kemudian, klik pada opsi "Font Family" yang terletak di dekat pojok kiri atas jendela GIMP. |
| 8 | Anda akan melihat daftar font yang tersedia. Gulir ke bawah untuk menemukan font baru yang telah Anda tambahkan. |
| 9 | Pilih font yang ingin digunakan dan mulai membuat desain Anda. |
Dengan mengikuti langkah-langkah ini, Anda akan dapat dengan mudah menambahkan font ke GIMP di Windows.
Tutorial Lengkap Menambahkan Font di GIMP di Windows
Setelah memahami cara menemukan dan menginstal font di GIMP di Windows, kini saatnya kita mempraktikkan cara menambahkan font ke GIMP dengan lengkap dan mudah. Berikut langkah-langkahnya:
- Buka GIMP di Windows dan buat dokumen baru.
- Pilih menu "Teks" pada toolbar, lalu klik kotak font untuk membuka daftar font.
- Pilih opsi "Sunting Font" untuk membuka window "Sunting Font".
- Pilih tombol "Tambahkan" untuk membuka window "Tambahkan Font".
- Pilih folder tempat font yang ingin Anda tambahkan terletak. Jika belum diinstal, pastikan Anda sudah mengunduhnya dan memilih folder unduhan.
- Klik tombol "Buka" dan pilih font yang ingin Anda tambahkan.
- Klik tombol "Tambahkan" dan font pun akan ditambahkan ke daftar font pada GIMP.
Selamat, Anda berhasil menambahkan font ke GIMP di Windows! Dengan cara ini, Anda dapat mengakses berbagai macam font yang telah Anda tambahkan sesuai kebutuhan desain Anda.
Tips Menambahkan Font pada GIMP di Windows
Untuk memudahkan proses menambahkan font di GIMP di Windows, berikut beberapa tips yang dapat Anda terapkan:
- Organisir folder font Anda dengan rapi agar mudah ditemukan.
- Buat folder terpisah untuk font yang digunakan untuk proyek tertentu.
- Jangan menginstal terlalu banyak font karena dapat memperlambat kinerja GIMP.
- Periksa lisensi font sebelum mengunduh untuk memastikan keamanannya.
Dengan menerapkan tips-tips di atas, proses menambahkan font pada GIMP di Windows akan menjadi lebih lancar dan efisien.
Tips Menambahkan Font pada GIMP di Windows
Jika Anda sering menggunakan GIMP untuk desain grafis, menambahkan font baru dapat membuka banyak kemungkinan dalam kreativitas Anda. Berikut beberapa tips yang bisa Anda terapkan saat menambahkan font pada GIMP di Windows:
- Download font dari sumber terpercaya: Pastikan untuk mengunduh font hanya dari situs web terpercaya dan resmi. Hindari mengunduh font dari situs yang tidak diketahui atau mencurigakan karena bisa membahayakan keamanan sistem Anda.
- Gunakan font yang sesuai dengan proyek Anda: Pilihlah font yang sesuai dengan tema dan gaya desain proyek Anda. Jangan menggunakan terlalu banyak font dalam satu desain karena bisa membuatnya terlihat berantakan.
- Organisasi font Anda dengan rapi: Agar mudah menemukan font yang Anda butuhkan, organisasi font Anda dengan rapi dalam folder yang terpisah menurut jenis atau penggunaan.
- Hapus font yang tidak terpakai: Hapus font yang tidak terpakai atau jarang digunakan dari sistem Anda untuk menghemat ruang penyimpanan dan mempertahankan kecepatan sistem.
- Uji font pada desain Anda: Sebelum menggunakan font dalam desain, uji font terlebih dahulu pada contoh teks untuk memastikan tampilan yang sesuai dan konsisten.
Dengan menerapkan tips-tips di atas, Anda dapat meningkatkan efisiensi dan kualitas desain Anda dengan menambahkan font baru ke GIMP di windows. Selamat mencoba!
Memperkaya Pilihan Font di GIMP Anda
Menambahkan font baru ke GIMP di Windows dapat memberikan Anda lebih banyak pilihan dan mengembangkan kreativitas dalam desain grafis Anda. Dengan mengunduh font yang berbeda, Anda dapat membuat tampilan desain Anda lebih menarik dan tidak monoton.
Bayangkan jika Anda hanya menggunakan font bawaan yang tersedia di GIMP, tentu saja desain Anda akan terbatas hanya dengan beberapa pilihan. Oleh karena itu, menambahkan font pada GIMP sangat penting terutama bagi Anda yang menggunakan GIMP dalam pekerjaan profesional.
Keuntungan Menambahkan Font ke GIMP di Windows
Keuntungan menambahkan font pada GIMP di Windows sangatlah penting. Dengan menambahkan beragam font pada GIMP, Anda akan memiliki pilihan yang berlimpah untuk meningkatkan kreativitas dalam desain grafis Anda.
“Menambahkan font pada GIMP memberikan peluang kepada Anda untuk menciptakan desain yang lebih menarik dan kreatif.”
Dengan memilih font yang tepat untuk desain Anda, Anda akan menjadikan desain Anda lebih unik dan menarik. Karena itulah menambahkan font baru pada GIMP di Windows adalah langkah penting agar desain Anda tidak hanya terlihat indah tetapi juga penuh dengan karakter yang kuat dan menarik.
Keuntungan Menambahkan Font ke GIMP di Windows
Menambahkan font ke GIMP di Windows memiliki banyak keuntungan dalam membuat desain yang kreatif dan orisinal. Beberapa manfaatnya meliputi:
- Peningkatan kreativitas: Dengan menambahkan font baru, Anda dapat mengembangkan kreativitas dan menghasilkan desain yang lebih menarik dan unik.
- Personalisasi desain: Menggunakan font yang berbeda-beda dapat menjadikan desain Anda lebih personal dan cocok dengan gaya yang ingin dicapai.
- Lebih banyak pilihan: Menambahkan font baru dapat memberikan lebih banyak opsi dalam pemilihan font, sehingga menghasilkan desain yang lebih variatif.
- Peningkatan kualitas desain: Dengan menggunakan font yang tepat, desain Anda dapat terlihat lebih profesional dan menarik bagi klien atau audiens Anda.
Dengan menambahkan font ke GIMP di Windows, Anda akan memiliki akses ke ribuan font gratis atau berbayar yang dapat memperkaya pilihan desain Anda. Selain itu, GIMP dapat mengedit hampir semua jenis font, termasuk font OpenType, TrueType, dan PostScript.
Rekomendasi Font untuk GIMP di Windows
Berikut adalah beberapa rekomendasi font gratis yang dapat Anda gunakan di GIMP di Windows sesuai dengan gaya desain yang Anda inginkan:
| Jenis Font | Deskripsi | Link Download |
|---|---|---|
| Serif | Font dengan kaki huruf yang menonjol, cocok untuk desain klasik | Libre Baskerville |
| Sans-Serif | Font tanpa kaki huruf, cocok untuk desain minimalis | Open Sans |
| Script | Font dengan tampilan seperti tulisan tangan, cocok untuk desain yang romantis | Alex Brush |
| Display | Font yang unik dan mencolok, cocok untuk desain yang kreatif | Bubblegum Sans |
Anda juga dapat menelusuri situs-situs seperti Dafont, Google Fonts, dan Font Squirrel untuk menemukan font gratis lainnya yang sesuai dengan kebutuhan desain Anda.
Mengatur Font di GIMP untuk Windows
Saat menambahkan font baru ke GIMP di Windows, penting untuk mengatur font Anda untuk memastikan akses yang mudah dan alur kerja yang efisien. Berikut adalah beberapa tips untuk mengatur font di GIMP di Windows:
1. Buat Folder Khusus Font
Untuk mempertahankan organisasi file yang mudah di GIMP, pertimbangkan untuk membuat folder khusus untuk font Anda. Ini akan memudahkan pencarian dan akses ke font Anda saat Anda menggunakannya di GIMP. Pastikan untuk memberi nama folder yang mudah diingat.
2. Pindahkan Font ke Folder Khusus
Setelah Anda mendownload dan menginstall font baru di Windows, pindahkan font ke folder khusus yang telah Anda buat sebelumnya. Ini akan membantu font baru Anda ditemukan dengan mudah saat Anda ingin menambahkan font tersebut ke GIMP. Pastikan untuk menyalin semua jenis font ke dalam folder khusus, seperti bold, italic, dan regular.
3. Refresh Font List di GIMP
Setelah Anda memindahkan font ke folder khusus, pastikan untuk merefresh font list di GIMP. Tidak semua font baru akan langsung muncul di menu font GIMP, jadi penting untuk melakukan refresh font list. Untuk melakukan hal ini, buka GIMP dan pilih menu 'Edit' di bagian atas layar. Kemudian, pilih 'Preferences' dan klik pada 'Folders' di sebelah kiri. Pilih folder khusus font Anda dan klik tombol 'Refresh' di bagian bawah. Sekarang font baru Anda akan muncul di menu font GIMP.
Dengan mengikuti langkah-langkah sederhana ini, Anda dapat dengan mudah mengatur font Anda di GIMP untuk Windows, mempercepat aliran kerja Anda dan memperkaya desain Anda.
Cara Menciptakan Desain yang Unik dengan Font di GIMP di Windows
Font adalah elemen penting dalam desain grafis. Dengan menambahkan font ke GIMP di Windows, Anda dapat menciptakan desain yang unik dan memperkaya opsi desain Anda.
Di bawah ini, kami berikan beberapa tips untuk memanfaatkan font di GIMP untuk menciptakan desain yang unik:
- Eksperimen dengan jenis font yang berbeda: Cobalah jenis font yang berbeda dan lihat bagaimana perbedaan tersebut mempengaruhi tampilan desain Anda. Font sans serif seperti Arial dan Helvetica cenderung memberikan kesan modern dan minimalis, sedangkan font serif seperti Times New Roman dan Georgia cenderung memberikan kesan klasik dan elegan.
- Kombinasikan jenis font yang berbeda: Kombinasi font yang berbeda dapat memberikan dimensi yang lebih dalam pada desain Anda. Cobalah mengombinasikan font serif dan sans serif, atau jenis font yang sama namun dengan bobot yang berbeda.
- Gunakan font untuk menekankan kata kunci: Pilih jenis font yang tepat untuk menekankan kata kunci dalam desain Anda. Font yang lebih tebal dan besar dapat menonjolkan kata-kata penting dalam desain Anda.
Dengan memanfaatkan font di GIMP untuk Windows, Anda dapat menciptakan desain yang unik dan bervariasi. Selamat mencoba!
Mengatasi Masalah saat Menambahkan Font ke GIMP di Windows
Menambahkan font ke GIMP di Windows mungkin terkadang mengalami beberapa masalah. Berikut ini adalah beberapa masalah umum yang terjadi dan beberapa solusi untuk mengatasi masalah tersebut:
| Masalah | Solusi |
|---|---|
| Font tidak muncul di daftar font | Pastikan font sudah terinstall dengan benar di Windows. Cobalah restart GIMP atau Windows. |
| GIMP crash saat memilih font | Cobalah untuk menghapus font yang menyebabkan masalah atau berkunjung ke forum GIMP untuk mencari solusi yang lebih terperinci. |
| Gagal memasang font | Pastikan file font yang di-download sesuai dengan versi GIMP yang Anda gunakan, atau coba download font dari sumber yang berbeda. |
Apabila masalah-masalah yang terkait dengan font masih terjadi, Anda dapat mencari solusi di forum GIMP atau melakukan kontak dengan penjual font yang Anda beli.
Menjaga Keamanan saat Menambahkan Font ke GIMP di Windows
Menambahkan font baru ke GIMP di Windows dapat menjadi proses yang menyenangkan dan mudah, tetapi penting juga untuk menjaga keamanan saat melakukan hal ini. Berikut adalah beberapa tips untuk membantu Anda tetap aman:
- Pastikan font yang Anda unduh berasal dari situs yang terpercaya dan aman. Hindari mengunduh font dari situs yang mencurigakan atau tidak dikenal.
- Instal program antivirus dan pastikan selalu diperbarui. Hal ini akan membantu mencegah virus atau malware saat mengunduh font baru.
- Setelah mengunduh font, pastikan untuk mengekstrak file ZIP atau RAR terlebih dahulu sebelum menginstal. Hal ini akan memastikan bahwa file font yang diinstal bersih dari virus atau malware.
- Jangan pernah menginstal font dengan mengklik tautan di dalam email atau pesan yang tidak dikenal. Selalu unduh file font dari situs resmi.
- Perbarui sistem operasi Anda dan pastikan selalu diperbarui dengan pembaruan keamanan terbaru untuk melindungi komputer Anda dari kerentanan keamanan.
Dengan mengikuti tips ini, Anda dapat menambahkan font ke GIMP di Windows dengan aman dan mudah tanpa harus khawatir tentang keamanan.
Cara Menambahkan Font ke GIMP di Windows dengan Mudah
Menambahkan font ke GIMP di Windows dapat menjadi tantangan bagi pengguna pemula. Namun, dengan panduan yang tepat, proses ini bisa sangat mudah. Dalam artikel ini, kami akan memberi Anda semua yang perlu Anda ketahui tentang menambahkan font ke GIMP di Windows, termasuk cara mengatur font dengan mudah dan langkah-langkah detail tentang cara menambahkan font ke GIMP.
Persyaratan untuk Menambahkan Font ke GIMP di Windows
Sebelum kita membahas cara menambahkan font ke GIMP di Windows, Anda harus memastikan bahwa Anda memiliki font yang ingin diinstal. Anda bisa mengunduh font gratis dari beberapa situs web yang menawarkan koleksi font yang besar dan bervariasi.
Setelah Anda memiliki font yang ingin diinstal, pastikan bahwa format filenya cocok dengan Windows, yaitu dalam format "TrueType" atau "OpenType".
Setelah memastikan kedua persyaratan di atas, sekarang saatnya untuk memulai proses instalasi font.
Langkah-langkah Menambahkan Font di GIMP di Windows
Berikut adalah langkah-langkah detail tentang cara menambahkan font ke GIMP di Windows:
1. Buka folder instalasi GIMP di komputer Anda.
2. Cari folder "fonts" di dalam folder GIMP dan buka.
3. Salin atau pindahkan file font yang ingin Anda tambahkan ke folder "fonts".
4. Buka kembali GIMP dan lihat apakah font baru telah ditambahkan ke daftar font.
Sangat mudah, bukan? Namun, jika Anda mengalami masalah dalam menambahkan font ke GIMP di Windows, jangan khawatir karena kami juga telah menyediakan beberapa tips dan solusi untuk masalah instalasi font yang mungkin terjadi.
Tips Menambahkan Font pada GIMP di Windows
Berikut adalah beberapa tips yang bisa membantu Anda dalam menambahkan font pada GIMP di Windows:
1. Pastikan font yang ingin Anda instal cocok dengan format font GIMP, yaitu "TrueType" atau "OpenType".
2. Gunakan situs web yang terpercaya dan aman untuk mengunduh font gratis untuk menghindari virus dan masalah keamanan lainnya.
3. Jangan terlalu banyak menginstal font di GIMP karena ini dapat memperlambat kinerja program. Pilih font yang benar-benar Anda butuhkan dan gunakan secara efektif.
Dengan menggunakan tips ini, Anda dapat memaksimalkan pengalaman menambahkan font pada GIMP di Windows.
Kesimpulan
Menambahkan font pada GIMP di Windows sangatlah mudah dan bisa meningkatkan kreativitas dan pilihan desain Anda. Dalam artikel ini, kami telah memberikan panduan langkah demi langkah tentang cara menambahkan font pada GIMP di Windows, serta beberapa tips dan trik untuk memudahkan proses ini. Dengan sedikit pengaturan dan pemilihan font yang tepat, Anda dapat menciptakan desain yang unik dan menakjubkan dengan GIMP di Windows.
FAQ
Q: Bagaimana cara menambahkan font ke GIMP di Windows?
A: Untuk menambahkan font ke GIMP di Windows, ikuti langkah-langkah berikut:
Q: Apa persyaratan yang diperlukan untuk menambahkan font ke GIMP di Windows?
A: Beberapa persyaratan yang perlu dipenuhi untuk menambahkan font ke GIMP di Windows adalah:
Q: Bagaimana cara menemukan font gratis untuk GIMP di Windows?
A: Berikut adalah tips untuk menemukan font gratis yang cocok untuk GIMP di Windows:
Q: Bagaimana cara mengganti atau menambahkan font di GIMP di Windows?
A: Untuk mengganti atau menambahkan font di GIMP di Windows, ikuti langkah-langkah berikut:
Q: Bagaimana cara mudah menambahkan font di GIMP di Windows?
A: Berikut adalah tutorial langkah demi langkah yang mudah untuk menambahkan font di GIMP di Windows:
Q: Apa saja langkah-langkah menambahkan font di GIMP di Windows?
A: Berikut adalah penjelasan lebih detail mengenai setiap langkah yang terlibat dalam menambahkan font di GIMP di Windows:
Q: Apakah ada tutorial lengkap untuk menambahkan font di GIMP di Windows?
A: Berikut adalah tutorial lengkap dengan screenshot dan tips tambahan untuk menambahkan font di GIMP di Windows:
Q: Apa tips untuk menambahkan font pada GIMP di Windows?
A: Berikut adalah tips dan trik yang berguna untuk meningkatkan proses penambahan font pada GIMP di Windows:
Q: Mengapa penting untuk memperkaya pilihan font di GIMP Anda?
A: Menambahkan font ke GIMP di Windows dapat memperkaya pilihan desain Anda dan memberikan lebih banyak kreativitas dalam desain grafis.
Q: Apa keuntungan menambahkan font ke GIMP di Windows?
A: Menambahkan font ke GIMP di Windows memiliki beberapa keuntungan, antara lain peningkatan kreativitas dan desain yang lebih personal.
Q: Apa saja rekomendasi font untuk GIMP di Windows?
A: Berikut adalah daftar font yang direkomendasikan untuk GIMP di Windows, yang dikelompokkan berdasarkan gaya desain yang berbeda:
Q: Bagaimana cara mengatur font di GIMP untuk Windows?
A: Berikut adalah panduan tentang cara mengatur dan mengelola font di GIMP untuk Windows, untuk memastikan akses yang mudah dan efisiensi kerja:
Q: Bagaimana font di GIMP di Windows membantu menciptakan desain yang unik?
A: Font di GIMP di Windows berperan penting dalam menciptakan desain yang unik, dan berikut adalah inspirasi untuk menggabungkan font secara kreatif:
Q: Bagaimana cara mengatasi masalah saat menambahkan font ke GIMP di Windows?
A: Berikut adalah tips untuk mengatasi masalah umum yang mungkin muncul saat menambahkan font ke GIMP di Windows:
Q: Bagaimana cara menjaga keamanan saat menambahkan font ke GIMP di Windows?
A: Berikut adalah beberapa tips untuk menjaga keamanan saat mengunduh dan menginstal font untuk GIMP di Windows: