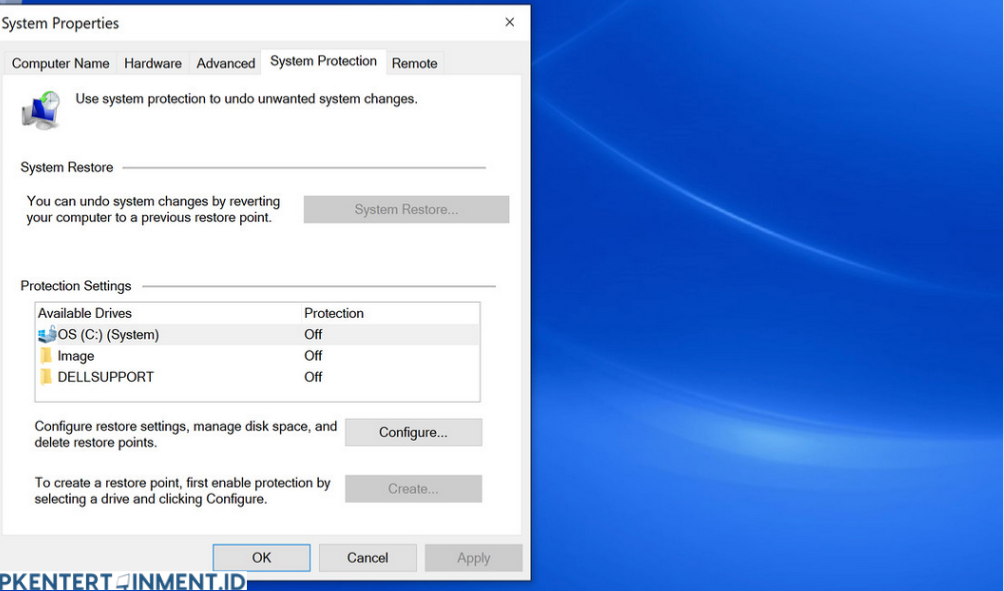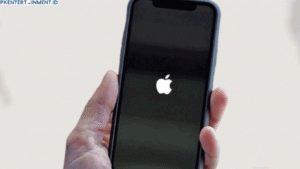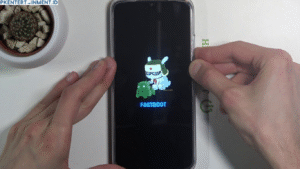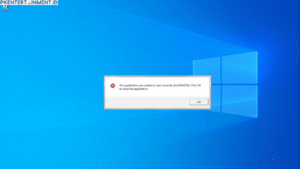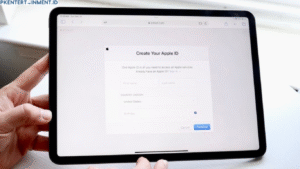Kamu pernah gak ngalamin laptop atau komputer kamu tiba-tiba error setelah meng-install aplikasi baru atau setelah melakukan update Windows? Pasti kesel banget kan kalau harus restart ulang atau bahkan sampai meng-install ulang sistem operasinya. Nah, untungnya Windows 10 punya fitur keren yang bisa bantu kamu yaitu Restore Point.
Restore Point ini kayak mesin waktu buat komputermu. Dengan fitur ini, kamu bisa balik ke kondisi sistem yang stabil sebelum error terjadi. Artikel ini bakal kasih tahu cara membuat restore point di Windows 10 dengan langkah-langkah yang simpel dan mudah. Yuk, langsung simak tutorialnya!
Daftar Isi Artikel
Apa Itu Restore Point di Windows 10?
Sebelum masuk ke tutorial, ada baiknya kita kenali dulu apa sih restore point itu. Secara sederhana, restore point adalah fitur di Windows 10 yang menyimpan snapshot (alias cuplikan) kondisi sistem kamu di satu titik waktu tertentu. Snapshot ini mencakup pengaturan sistem, file sistem, dan registry.
Jadi, kalau suatu saat ada masalah di sistem setelah instalasi program, driver, atau update, kamu bisa mengembalikan sistem ke restore point tersebut. Dengan kata lain, restore point ini akan membawa komputer kamu kembali ke keadaan sebelum masalah terjadi tanpa mempengaruhi file pribadi seperti foto, video, atau dokumen kamu.
Cara Membuat Restore Point di Windows 10
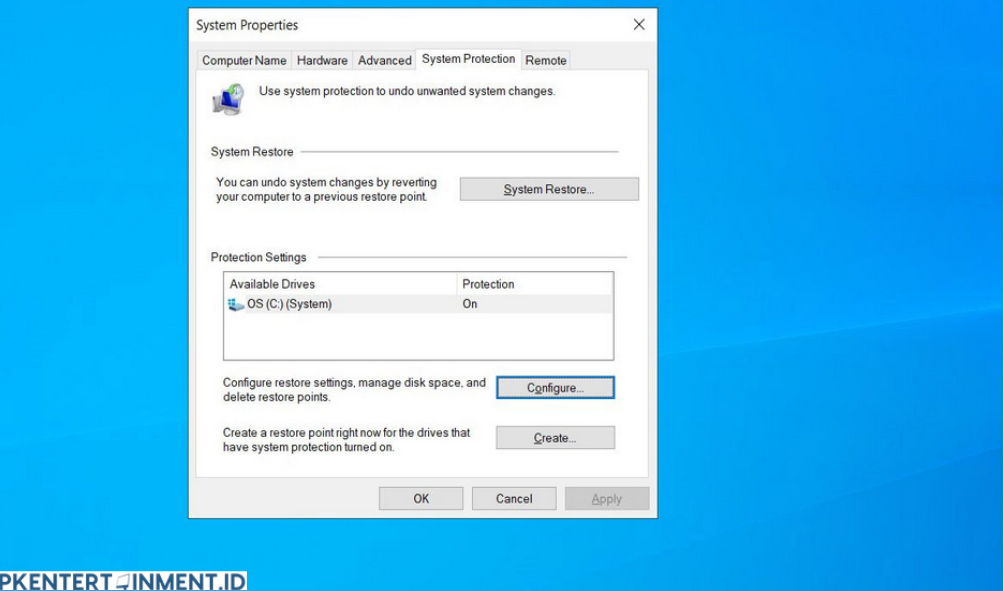
Oke, sekarang kita sampai ke bagian yang kamu tunggu-tunggu: cara membuat restore point di Windows 10. Gampang kok, gak ribet sama sekali. Ikuti langkah-langkah di bawah ini:
1. Buka Pengaturan Sistem
Pertama, kamu perlu masuk ke pengaturan sistem. Caranya:
- Klik tombol Start di sudut kiri bawah layar kamu.
- Ketik "Create a restore point" di kolom pencarian dan tekan Enter.
Setelah itu, kamu akan masuk ke jendela System Properties yang punya tab bernama "System Protection."
2. Aktifkan System Protection
Di tab System Protection, kamu akan melihat daftar drive yang ada di komputermu. Biasanya, drive C: adalah tempat sistem Windows kamu di-install.
- Pilih drive C: (System) dan klik tombol Configure.
- Di dalam opsi konfigurasi, pastikan kamu memilih Turn on system protection untuk mengaktifkan fitur restore point. Kamu juga bisa atur seberapa besar ruang penyimpanan yang mau kamu sisihkan untuk restore point di drive kamu. Biasanya, setting default udah cukup.
3. Buat Restore Point
Setelah system protection aktif, kamu bisa langsung bikin restore point. Langkah-langkahnya:
- Di tab System Protection, klik tombol Create di bagian bawah.
- Beri nama restore point sesuai keinginan kamu, misalnya “Sebelum Update Driver” atau “Kondisi Stabil Sebelum Crash.”
- Klik Create, dan tunggu proses pembuatan restore point selesai. Biasanya ini cuma butuh beberapa menit.
Voila! Kamu udah berhasil bikin restore point di Windows 10. Simpel kan?
Cara Menggunakan Restore Point Jika Terjadi Masalah
Nah, setelah kamu punya restore point, gimana cara balik ke titik waktu sebelumnya kalau ada masalah? Tenang, di bawah ini ada langkah-langkah buat menggunakan restore point di Windows 10:
1. Buka System Restore
Kalau komputer kamu mulai bermasalah, kamu bisa balik ke restore point dengan cara:
- Klik tombol Start, ketik "System Restore", dan pilih Recovery.
- Klik Open System Restore, dan Windows akan menampilkan daftar restore point yang pernah kamu buat.
2. Pilih Restore Point
Di jendela System Restore, pilih restore point yang ingin kamu gunakan. Pilih restore point yang dibuat sebelum masalah terjadi.
- Klik Next, lalu Finish, dan komputer kamu akan mulai proses pemulihan.
Windows akan reboot, dan setelahnya, sistem kamu akan kembali ke kondisi saat restore point tersebut dibuat.
Baca Juga: Cara Mengatur Waktu Mati Layar Laptop Windows 11
Itulah tutorial lengkap cara membuat restore point di Windows 10. Dengan fitur ini, kamu bisa menjaga sistem tetap aman dari masalah tak terduga, seperti error saat install aplikasi atau update Windows. Jangan lupa untuk rutin bikin restore point setiap kali melakukan perubahan besar di sistem kamu.
Dengan menggunakan restore point, kamu gak perlu khawatir komputer atau laptop kamu bakal crash tanpa solusi. Kamu bisa dengan mudah “balik ke masa lalu” dan memulihkan sistem ke kondisi stabil dalam hitungan menit.
Sekarang, kamu udah siap buat bikin restore point sendiri, kan? Yuk, mulai sekarang, jangan lupa untuk menjaga kesehatan sistem kamu dengan rajin bikin restore point!