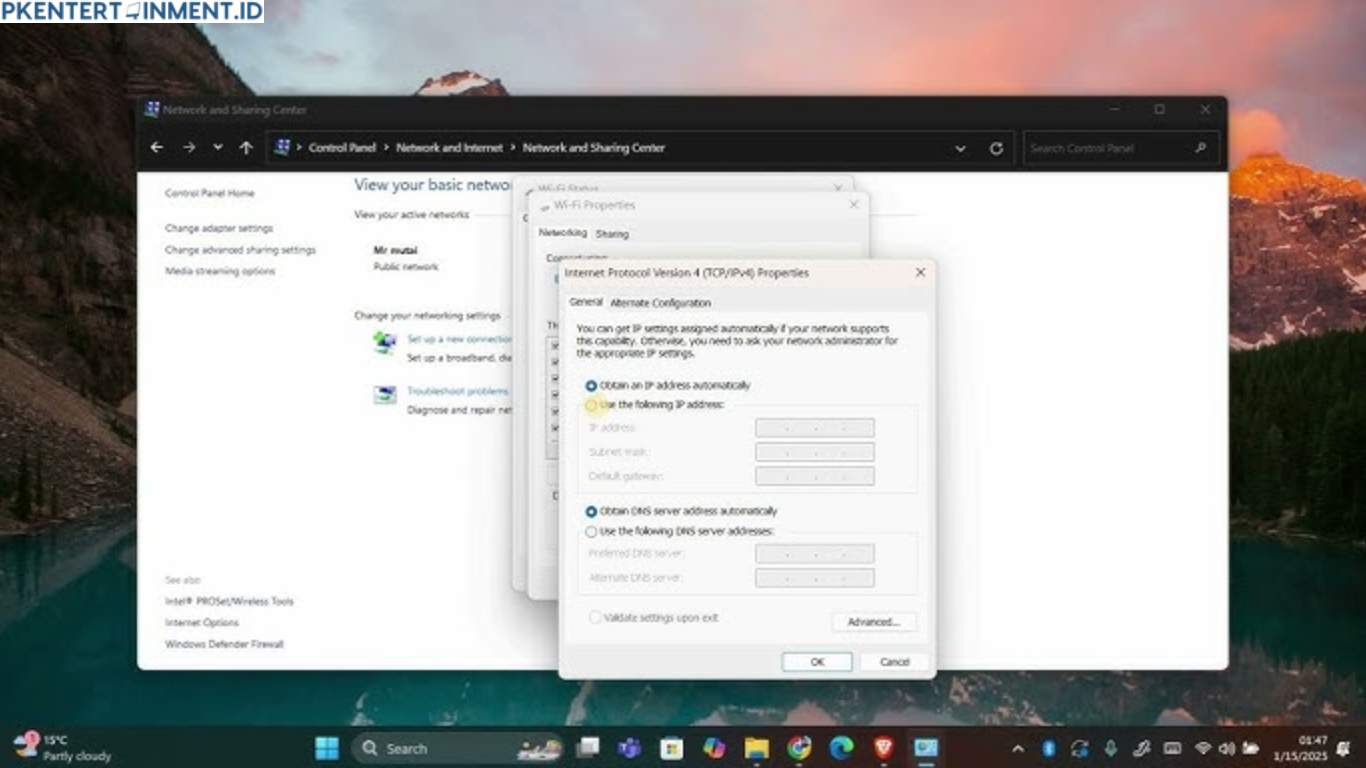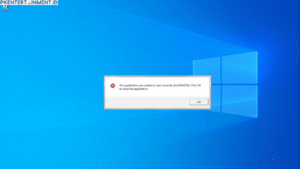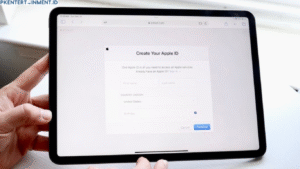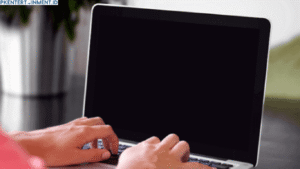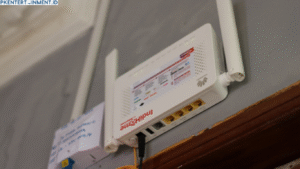Daftar Isi Artikel
1. Menggunakan Command Prompt (CMD)
Langkah ini jadi yang paling umum dan cepat. Kamu tinggal ikuti aja panduannya:
- Tekan tombol Windows + R
- Ketik cmd, lalu tekan Enter
- Di jendela Command Prompt, ketik perintah berikut:
ipconfig- Tekan Enter
- Cari bagian yang bertuliskan Default Gateway – di situlah IP Gateway kamu berada
Biasanya IP-nya akan berupa angka seperti 192.168.1.1 atau 192.168.0.1
Tips: Kalau kamu pakai lebih dari satu koneksi (Wi-Fi dan LAN), pastikan kamu lihat yang aktif ya!
2. Melalui Pengaturan Network di Windows 10
Kalau kamu lebih suka tampilan grafis, cara ini bisa kamu coba.
- Klik ikon Wi-Fi atau Ethernet di taskbar
- Klik Network & Internet settings
- Pilih Properties dari koneksi yang sedang kamu gunakan
- Scroll ke bawah sampai kamu menemukan bagian IPv4 Default Gateway
Voila! Kamu bisa lihat IP Gateway-nya di sana.
3. Lewat Control Panel
Metode klasik yang masih relevan, apalagi buat kamu yang terbiasa pakai Control Panel.
- Buka Control Panel
- Klik Network and Sharing Center
- Pilih koneksi aktif (klik pada nama jaringan)
- Klik Details
- Cari bagian IPv4 Default Gateway
Perbandingan Cara yang Bisa Kamu Gunakan
| Metode | Kelebihan | Kekurangan |
|---|---|---|
| Command Prompt (CMD) | Cepat dan langsung terlihat | Perlu hafal perintah |
| Pengaturan Network (Settings) | Tampilan grafis, cocok buat pemula | Butuh beberapa langkah tambahan |
| Control Panel | Detail informasi lengkap | Agak jadul tampilannya |
Apa yang Bisa Kamu Lakukan Setelah Tahu IP Gateway?
Setelah kamu tahu IP Gateway, kamu bisa melakukan beberapa hal keren kayak: