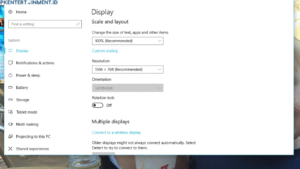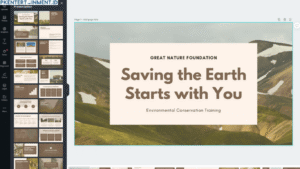Kamu mungkin penasaran dengan spesifikasi prosesor di laptopmu, terutama kalau kamu lagi cari tahu soal performa laptop untuk tugas, gaming, atau pekerjaan lain yang memerlukan tenaga ekstra.
Tenang aja, di artikel ini kamu akan belajar cara cek prosesor laptop Windows & Mac dengan langkah-langkah yang simpel dan cepat. Yuk, langsung aja kita mulai!
Daftar Isi Artikel
Mengapa Penting Mengetahui Jenis Prosesor di Laptop?
Prosesor adalah “otak” dari sebuah komputer, dan performa laptop kamu sangat bergantung pada jenis dan kecepatan prosesor ini. Mengetahui tipe prosesor sangat berguna buat:
- Menilai Kinerja Laptop: Kalau kamu sering menjalankan aplikasi berat, prosesor yang kuat bisa bikin semuanya lancar tanpa lag.
- Membandingkan Spesifikasi: Kamu bisa bandingin performa laptopmu dengan laptop lain sebelum beli yang baru.
- Mendukung Kompatibilitas Software: Beberapa software atau game membutuhkan jenis prosesor tertentu untuk berjalan dengan baik.
Nah, dengan memahami pentingnya hal ini, sekarang kita lanjut ke cara cek prosesor laptop Windows & Mac yang bisa kamu lakukan sendiri.
Cara Cek Prosesor Laptop Windows
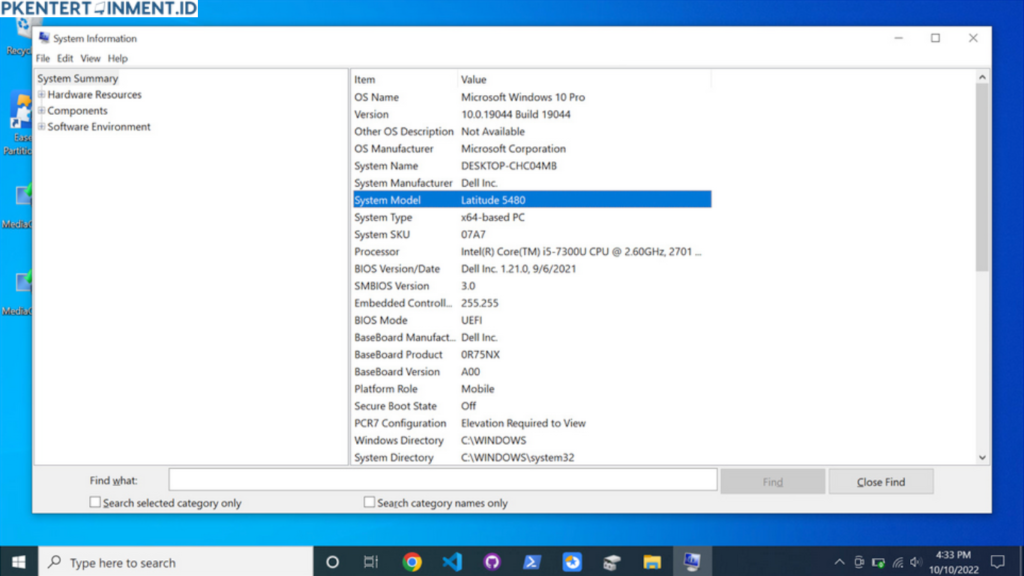
Di sini, aku bakal jelasin beberapa cara simpel untuk mengetahui tipe prosesor di laptop Windows. Yuk, langsung simak langkah-langkahnya!
1. Menggunakan System Properties
Cara pertama yang paling mudah dan cepat adalah menggunakan System Properties. Ini langkah-langkahnya:
- Klik kanan pada ikon This PC di desktop kamu (kalau nggak ada, cari di menu Start).
- Pilih Properties.
- Di bawah tab Device Specifications, kamu akan melihat tipe prosesor yang terpasang di laptop kamu.
Metode ini gampang banget, dan kamu langsung bisa tahu spesifikasi singkat prosesor laptop Windows & Mac, terutama Windows. Biasanya, informasi di sini mencakup model prosesor, kecepatan, dan kadang jumlah inti (core).
2. Melalui Task Manager
Task Manager juga bisa digunakan buat cek informasi prosesor dengan lebih lengkap. Cara cek prosesor laptop Windows ini pas banget buat kamu yang pengen tahu performa prosesor secara real-time.
- Tekan tombol Ctrl + Shift + Esc untuk membuka Task Manager, atau klik kanan pada taskbar dan pilih Task Manager.
- Masuk ke tab Performance.
- Pilih CPU di bagian kiri, dan kamu akan melihat informasi detail tentang prosesor, seperti nama model, kecepatan, dan penggunaan CPU saat itu.
Di sini kamu bisa lihat berapa persen prosesor yang sedang digunakan dan juga kecepatan real-time dari prosesor laptop Windows & Mac.
3. Menggunakan Command Prompt (CMD)
Nah, buat kamu yang suka ngoprek, cara ini mungkin lebih menarik. Kamu bisa cek prosesor melalui Command Prompt.
- Buka Command Prompt dengan mengetik “cmd” di search bar.
- Ketik perintah berikut:
wmic cpu get namelalu tekan Enter. - Model prosesor kamu akan muncul di layar.
Ini adalah cara cek prosesor laptop Windows & Mac dengan menggunakan command, jadi lebih teknis, tapi nggak susah kok!
Cara Cek Prosesor Laptop Mac
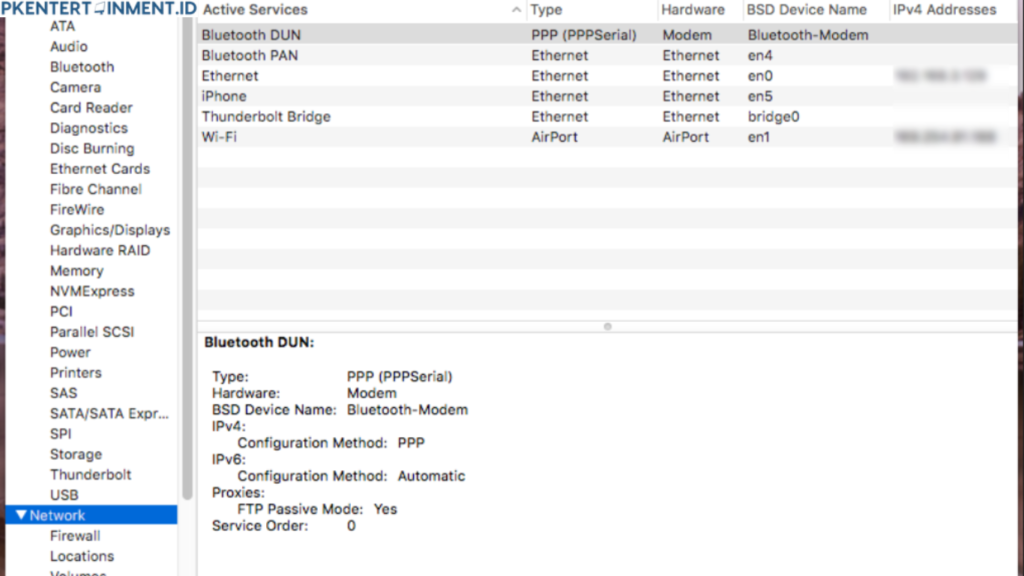
Bagi kamu pengguna Mac, jangan khawatir! Cara cek prosesor laptop Windows & Mac sama-sama gampang kok. Di bawah ini adalah beberapa cara yang bisa kamu coba di perangkat macOS kamu.
1. Menggunakan About This Mac
Cara paling sederhana di Mac adalah melalui About This Mac. Begini caranya:
- Klik ikon Apple di pojok kiri atas layar.
- Pilih About This Mac.
- Di jendela yang muncul, kamu akan melihat informasi lengkap mengenai model prosesor di bagian Overview.
Di sini, kamu akan tahu jenis prosesor yang terpasang di laptop Mac kamu, baik itu Intel atau Apple M1/M2, beserta kecepatannya.
2. Melalui System Information
Kalau kamu pengen informasi yang lebih mendetail, System Information bisa jadi pilihan.
- Klik Apple Menu > About This Mac > System Report.
- Pada jendela System Information, pilih Hardware di panel kiri.
- Kamu akan melihat informasi detail tentang prosesor, termasuk jumlah core, kecepatan, hingga fitur yang didukung.
Metode ini bisa kasih kamu informasi lengkap buat cek prosesor laptop Windows & Mac, khususnya di perangkat Apple.
3. Menggunakan Terminal (Alternatif)
Kalau kamu suka cara yang lebih teknis, coba cara ini:
- Buka Terminal di Mac kamu (cari di Applications > Utilities > Terminal).
- Ketik perintah berikut:
sysctl -n machdep.cpu.brand_string. - Tekan Enter, dan prosesor yang kamu pakai akan muncul.
Metode ini cocok untuk kamu yang sudah terbiasa menggunakan command line di macOS.
Tips Tambahan
Setelah tahu cara cek prosesor laptop Windows & Mac, kamu bisa mempertimbangkan beberapa hal berikut:
- Upgrade Software Sesuai Prosesor: Pastikan kamu menggunakan software yang kompatibel dengan prosesor laptop kamu.
- Lakukan Benchmarking: Buat kamu yang suka mengukur performa, coba lakukan tes benchmark untuk tahu kemampuan prosesor secara lebih akurat.
- Sesuaikan Penggunaan: Kalau prosesormu termasuk yang kelas menengah atau bawah, hindari penggunaan aplikasi berat yang mungkin bikin laptopmu lambat.
Kesimpulan
Sekarang kamu udah tahu cara cek prosesor laptop Windows & Mac dengan beberapa metode yang sederhana, baik di Windows maupun di Mac. Mengetahui jenis prosesor di laptop bisa bantu kamu mengoptimalkan penggunaan laptop, entah untuk kebutuhan sehari-hari atau pekerjaan yang lebih intensif. Jadi, jangan ragu buat coba sendiri ya!
Dengan tutorial di atas, sekarang kamu bisa cek spesifikasi prosesor laptop Windows & Mac kapan pun kamu butuh.