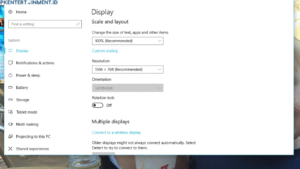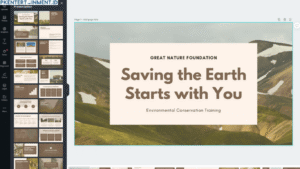- Klik kanan pada ikon This PC di desktop kamu (kalau nggak ada, cari di menu Start).
- Pilih Properties.
- Di bawah tab Device Specifications, kamu akan melihat tipe prosesor yang terpasang di laptop kamu.
Metode ini gampang banget, dan kamu langsung bisa tahu spesifikasi singkat prosesor laptop Windows & Mac, terutama Windows. Biasanya, informasi di sini mencakup model prosesor, kecepatan, dan kadang jumlah inti (core).
Daftar Isi Artikel
2. Melalui Task Manager
Task Manager juga bisa digunakan buat cek informasi prosesor dengan lebih lengkap. Cara cek prosesor laptop Windows ini pas banget buat kamu yang pengen tahu performa prosesor secara real-time.
- Tekan tombol Ctrl + Shift + Esc untuk membuka Task Manager, atau klik kanan pada taskbar dan pilih Task Manager.
- Masuk ke tab Performance.
- Pilih CPU di bagian kiri, dan kamu akan melihat informasi detail tentang prosesor, seperti nama model, kecepatan, dan penggunaan CPU saat itu.
Di sini kamu bisa lihat berapa persen prosesor yang sedang digunakan dan juga kecepatan real-time dari prosesor laptop Windows & Mac.
3. Menggunakan Command Prompt (CMD)
Nah, buat kamu yang suka ngoprek, cara ini mungkin lebih menarik. Kamu bisa cek prosesor melalui Command Prompt.
- Buka Command Prompt dengan mengetik “cmd” di search bar.
- Ketik perintah berikut:
wmic cpu get namelalu tekan Enter. - Model prosesor kamu akan muncul di layar.
Ini adalah cara cek prosesor laptop Windows & Mac dengan menggunakan command, jadi lebih teknis, tapi nggak susah kok!
Cara Cek Prosesor Laptop Mac
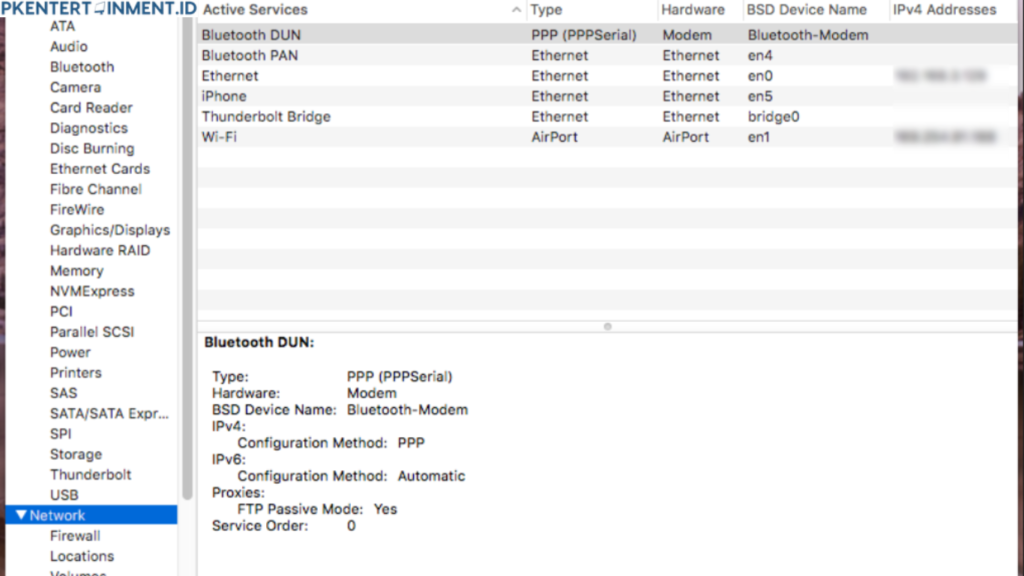
Bagi kamu pengguna Mac, jangan khawatir! Cara cek prosesor laptop Windows & Mac sama-sama gampang kok. Di bawah ini adalah beberapa cara yang bisa kamu coba di perangkat macOS kamu.