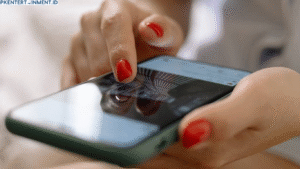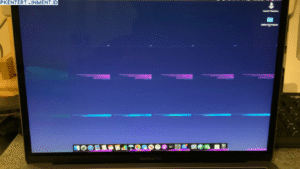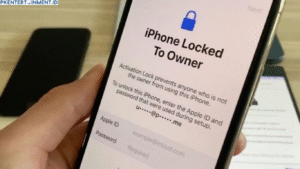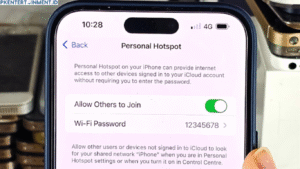Halo, kamu yang lagi semangat cari tahu soal performa laptop! Terkadang, ketika laptop mulai terasa lemot, kita langsung terpikir untuk upgrade hardware. Padahal, sebelum upgrade, ada baiknya kita mengenali dulu komponen apa yang sebenarnya membuat kinerja laptop melambat.
Salah satu komponen krusial adalah RAM (Random Access Memory). RAM berfungsi sebagai “ruang kerja” bagi sistem operasi dan aplikasi yang sedang kamu jalankan. Semakin besar dan semakin cepat kecepatan RAM kamu, makin gesit pula laptopmu.
Nah, di artikel ini, kamu akan diajak untuk memahami gimana Cara Cek Kecepatan RAM di Laptop, kenapa ini penting, dan apa saja langkah-langkah yang perlu kamu ikuti. Yuk, duduk manis dulu, sediakan waktu sejenak, dan selamat membaca!
Daftar Isi Artikel
Kenapa Kecepatan RAM Itu Penting?
Mungkin kamu bertanya-tanya, “Emang seberapa penting sih kecepatan RAM?” Berikut beberapa alasan kenapa kecepatan RAM memegang peranan penting dalam performa laptop:
- Pengaruh Langsung pada Respons Aplikasi
RAM yang cepat akan mempersingkat waktu yang dibutuhkan untuk mengakses data. Akibatnya, aplikasi bisa berjalan dengan lebih lancar, dan waktu loading pun menjadi lebih singkat. - Menunjang Performa Multitasking
Kalau kamu sering membuka banyak aplikasi sekaligus—misalnya browser dengan banyak tab, aplikasi desain, dan pemutar musik—RAM cepat dan berkapasitas besar akan mengurangi risiko lag maupun freeze. - Optimasi untuk Gaming
Bagi kamu yang suka main game, kecepatan RAM ikut menentukan seberapa lancar game bisa beroperasi. FPS (frame per second) pun bisa lebih stabil karena proses data yang lebih gesit. - Meningkatkan Efisiensi Kerja
Kecepatan RAM yang mumpuni juga bisa bikin kerja harianmu lebih efisien. Tak perlu menunggu lama untuk pindah antar aplikasi, sehingga flow kerjamu tidak terputus.
Jadi, jangan heran jika banyak orang rela menginvestasikan uang mereka untuk membeli RAM berkecepatan tinggi. Namun, sebelum tergiur upgrade, alangkah baiknya kamu memahami Cara Cek Kecepatan RAM di Laptop terlebih dahulu.
Persiapan Sebelum Mengecek Kecepatan RAM
Sebelum kita masuk ke langkah-langkah teknis, ada beberapa hal yang perlu kamu siapkan atau ketahui. Dengan begitu, proses pengecekan bisa jadi lebih mudah dan efisien.
1. Pastikan Sistem Operasi Sudah Terupdate
Sebelum melakukan pengecekan, pastikan dulu sistem operasimu dalam keadaan ter-update. Kenapa? Karena pembaruan sistem operasi biasanya berpengaruh pada driver dan kinerja keseluruhan laptop. Jika OS kamu up-to-date, kemungkinan kesalahan pengecekan pun bisa berkurang.
2. Kenali Spesifikasi Dasar Laptop
Tidak ada salahnya mengetahui spesifikasi dasar laptopmu. Seperti tipe prosesor, model motherboard, dan jumlah RAM yang terpasang. Informasi ini akan membantu kamu membandingkan hasil kecepatan RAM dengan spesifikasi resmi dari manufaktur.
3. Cari Aplikasi Monitoring yang Cocok
Untuk mengecek kecepatan RAM, ada beberapa aplikasi gratis yang bisa kamu manfaatkan. Beberapa di antaranya:
- CPU-Z: Aplikasi ringan dan populer untuk mengecek detail komponen komputer, termasuk RAM.
- HWiNFO: Menyajikan informasi super lengkap mengenai hardware laptopmu.
- Speccy: Aplikasi buatan Piriform yang user-friendly dan menampilkan informasi cukup detail.
Silakan pilih salah satu, atau kalau kamu mau lebih lengkap, install saja semuanya. Nggak berat kok, asal kapasitas penyimpananmu masih memadai.
Langkah-langkah Cek Kecepatan RAM di Windows

Sekarang kita mulai dengan tutorial utama, gimana Cara Cek Kecepatan RAM di Laptop berbasis Windows. Tenang, langkahnya nggak ribet kok. Kamu yang masih pemula dijamin bisa mengikuti dengan lancar.
1. Menggunakan Task Manager
Task Manager mungkin sudah sering kamu gunakan untuk menghentikan program yang tidak responsif. Tapi ternyata, Task Manager juga bisa menunjukkan kecepatan RAM secara real-time, lho!
- Buka Task Manager
Tekan tombolCtrl + Shift + Escsecara bersamaan. Atau, klik kanan taskbar dan pilih Task Manager. - Pilih Tab “Performance”
Setelah Task Manager terbuka, cari tab bernama Performance. Jika tampilanmu masih ringkas, klik More details terlebih dahulu supaya tab Performance muncul. - Lihat Bagian “Memory”
Di bagian kiri, kamu akan melihat beberapa pilihan: CPU, Memory, Disk, GPU, dll. Klik Memory untuk menampilkan statistik RAM. Di bagian kanan, kamu akan melihat informasi kapasitas RAM, kecepatan (speed), jenis (DDR3, DDR4, DDR5), serta slot yang digunakan. - Cek Kecepatan RAM
Kamu akan menemukan informasi kecepatan RAM dalam satuan MHz (contoh: 2400 MHz, 3200 MHz, dan lain-lain). Angka inilah yang menandakan seberapa cepat RAM kamu.
Cara ini adalah yang paling simpel dan cepat. Namun, data yang ditampilkan terbilang mendasar. Kalau kamu butuh informasi lebih detail, beralihlah ke aplikasi berikut.
2. Menggunakan CPU-Z
CPU-Z termasuk aplikasi favorit banyak pengguna komputer. Alasannya, aplikasi ini sangat ringan, gratis, dan memiliki antarmuka yang cukup mudah dipahami. Langkah-langkahnya:
- Unduh dan Install CPU-Z
Kamu bisa mengunduh CPU-Z dari situs resminya (cpuid.com/softwares/cpu-z.html). Proses instalasinya sederhana, tinggal klik “Next” beberapa kali. - Buka Aplikasi CPU-Z
Setelah ter-install, jalankan CPU-Z. Tunggu sebentar hingga aplikasi melakukan scanning komponen pada laptopmu. - Pilih Tab “Memory”
Pada jendela utama CPU-Z, ada beberapa tab, seperti CPU, Caches, Mainboard, Memory, SPD, Graphics, dan About. Klik tab Memory. - Perhatikan Bagian “DRAM Frequency”
Di bagian Memory, kamu akan melihat detail jenis RAM, size (kapasitas), channel (single, dual), lalu DRAM Frequency. Mungkin di situ tertulis semacam “1600 MHz,” “1333 MHz,” atau “3200 MHz.” Angka ini seringkali merupakan setengah dari “effective speed” karena RAM DDR (Double Data Rate). Jadi, jika kamu melihat “1600 MHz” di DRAM Frequency, sebenarnya effective speed-nya adalah 3200 MHz. Untuk memastikan, cek juga tab SPD pada CPU-Z. Di sana, kamu akan menemukan timing dan kecepatan resmi dari RAM module milikmu. - Bandingkan dengan Spesifikasi Resmi
Jika di label fisik RAM atau spesifikasi pabrikan tertulis 3200 MHz, tapi di CPU-Z hanya muncul 2400 MHz, maka RAM-mu mungkin belum berjalan di kecepatan maksimalnya. Hal ini bisa disebabkan oleh pengaturan BIOS, kompatibilitas motherboard, atau batasan prosesor.
3. Menggunakan HWiNFO atau Speccy (Opsional)
Jika kamu butuh data lebih mendalam, kamu juga bisa gunakan HWiNFO atau Speccy. Cara penggunaannya mirip dengan CPU-Z, hanya saja langkah-langkah spesifiknya berbeda tergantung tampilan antarmuka masing-masing aplikasi. Intinya, buka aplikasi, temukan menu “Memory” atau “RAM,” lalu periksa frekuensi yang tercantum.
Cara Cek Kecepatan RAM di Mac OS (Opsional)
Buat kamu yang menggunakan MacBook atau iMac, mungkin penasaran apakah langkahnya sama. Meski tidak sepenuhnya serupa, konsepnya sama. Kamu bisa memanfaatkan built-in tool seperti Activity Monitor atau aplikasi pihak ketiga seperti iStat Menus:
1. Activity Monitor
- Buka Spotlight (klik ikon kaca pembesar di pojok kanan atas).
- Ketik “Activity Monitor” dan tekan enter.
- Di bagian Memory, kamu dapat melihat penggunaan RAM secara real-time, meski detail frekuensi tidak selalu tersedia.
2. iStat Menus / MenuMeters
- Aplikasi ini menampilkan info hardware di menu bar.
- Setelah instalasi, buka pengaturan iStat Menus, pilih Memory, dan cek apakah informasi kecepatan RAM tertera.
Tidak semua aplikasi pihak ketiga menyediakan info lengkap soal frekuensi RAM di Mac OS, jadi mungkin kamu perlu mencari yang benar-benar mendukung fitur ini.
Faktor-faktor yang Mempengaruhi Kecepatan RAM
Sebelum kamu berpikir untuk mengganti atau upgrade RAM, ada baiknya kamu tahu bahwa kecepatan RAM dipengaruhi oleh beberapa faktor:
- Tipe RAM (DDR3, DDR4, DDR5)
Semakin baru tipe RAM, biasanya kecepatannya semakin tinggi dan latensinya semakin rendah. Laptop generasi terbaru banyak yang sudah mendukung DDR4 atau bahkan DDR5. - Motherboard dan Prosesor
Walaupun kamu pakai RAM DDR4 3200 MHz, kalau motherboard atau prosesor hanya mendukung 2666 MHz, maka kecepatan RAM akan disesuaikan ke 2666 MHz. - Konfigurasi Channel (Single/Dual/Quad)
RAM dalam konfigurasi dual-channel mampu memaksimalkan bandwidth hingga dua kali lipat dibanding single-channel. Tentu ini berdampak pula pada performa laptop secara keseluruhan. - Timing dan Latensi
Kecepatan RAM tak cuma soal frekuensi (MHz), tapi juga timing dan latensi (CL). Semakin rendah CL, semakin cepat RAM dalam mengeksekusi perintah.
Tips Meningkatkan Performa RAM
Kadang setelah kamu mengecek kecepatan RAM, kamu merasa performanya masih belum optimal. Berikut beberapa tips yang bisa membantu:
- Aktifkan XMP (Extreme Memory Profile)
Jika laptopmu mendukung XMP di BIOS/UEFI, mengaktifkannya bisa membuat RAM berjalan di kecepatan tertinggi sesuai spesifikasi pabrik. Namun, tidak semua laptop memiliki opsi ini. - Upgrade Kapasitas RAM
Selain kecepatan, kapasitas juga mempengaruhi performa. Jika kamu sering melakukan multitasking berat, menambah kapasitas RAM bisa membantu. - Gunakan Dual-Channel
Memasang dua modul RAM yang sama (kapasitas dan frekuensi) pada dua slot berbeda akan mengaktifkan dual-channel mode, yang biasanya meningkatkan performa keseluruhan. - Kurangi Aplikasi yang Berjalan di Latar Belakang
Kadang, laptop terasa lemot bukan karena RAM lambat, melainkan banyak aplikasi yang memakan resource. Tutup aplikasi yang tidak perlu, dan jangan biarkan banyak program berjalan otomatis saat startup. - Optimasi Sistem Operasi
Kegiatan sederhana seperti rutin membersihkan file sementara, meng-update driver, dan menonaktifkan efek visual berlebihan juga bisa membuat sistem terasa lebih ringan. - Jaga Suhu Laptop
Overheating dapat menyebabkan throttling, membuat kinerja RAM dan komponen lain menurun. Pastikan laptop punya sirkulasi udara yang baik, dan bersihkan kipas jika sudah berdebu.
Apakah Perlu Upgrade?
Setelah membaca artikel ini, mungkin kamu sudah menerapkan Cara Cek Kecepatan RAM di Laptop dan menemukan bahwa kecepatan RAM-mu masih di bawah ekspektasi. Sebelum buru-buru membeli RAM baru, pastikan juga bahwa:
- Motherboard dan prosesor mendukung kecepatan lebih tinggi.
- Kamu sudah mengaktifkan XMP (jika tersedia).
- Kapasitas RAM sudah sesuai kebutuhan.
Kalau semuanya sudah oke, namun kamu masih ingin performa lebih ngebut, upgrade RAM menjadi pilihan yang rasional. Meski demikian, pertimbangkan juga upgrade lain seperti mengganti HDD ke SSD (jika belum), karena SSD juga berdampak sangat signifikan pada kecepatan sistem.
Kesimpulan
Mempelajari Cara Cek Kecepatan RAM di Laptop adalah langkah awal untuk memastikan performa laptop tetap optimal. Selain mengetahui kecepatan RAM, kamu juga jadi paham bagaimana komponen lain seperti motherboard dan prosesor turut memengaruhi kinerja RAM. Dengan mengecek kecepatan RAM, kamu bisa mengambil keputusan yang lebih tepat, apakah perlu upgrade atau cukup mengoptimasi pengaturan yang sudah ada.
Pada akhirnya, pengetahuanmu tentang hardware akan membuatmu lebih “melek” teknologi. Kamu jadi tahu kapan harus upgrade, kapan harus servis, dan kapan cukup melakukan optimasi kecil di sistem operasi. Semoga tutorial ini membantu dan selamat mencoba! Semoga laptopmu semakin kencang, bebas lag, dan siap menemanimu beraktivitas sehari-hari.