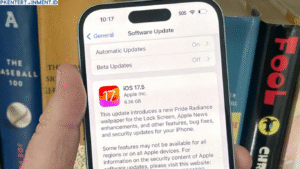- Aplikasi ini menampilkan info hardware di menu bar.
- Setelah instalasi, buka pengaturan iStat Menus, pilih Memory, dan cek apakah informasi kecepatan RAM tertera.
Tidak semua aplikasi pihak ketiga menyediakan info lengkap soal frekuensi RAM di Mac OS, jadi mungkin kamu perlu mencari yang benar-benar mendukung fitur ini.
Daftar Isi Artikel
Faktor-faktor yang Mempengaruhi Kecepatan RAM
Sebelum kamu berpikir untuk mengganti atau upgrade RAM, ada baiknya kamu tahu bahwa kecepatan RAM dipengaruhi oleh beberapa faktor:
- Tipe RAM (DDR3, DDR4, DDR5)
Semakin baru tipe RAM, biasanya kecepatannya semakin tinggi dan latensinya semakin rendah. Laptop generasi terbaru banyak yang sudah mendukung DDR4 atau bahkan DDR5. - Motherboard dan Prosesor
Walaupun kamu pakai RAM DDR4 3200 MHz, kalau motherboard atau prosesor hanya mendukung 2666 MHz, maka kecepatan RAM akan disesuaikan ke 2666 MHz. - Konfigurasi Channel (Single/Dual/Quad)
RAM dalam konfigurasi dual-channel mampu memaksimalkan bandwidth hingga dua kali lipat dibanding single-channel. Tentu ini berdampak pula pada performa laptop secara keseluruhan. - Timing dan Latensi
Kecepatan RAM tak cuma soal frekuensi (MHz), tapi juga timing dan latensi (CL). Semakin rendah CL, semakin cepat RAM dalam mengeksekusi perintah.
Tips Meningkatkan Performa RAM
Kadang setelah kamu mengecek kecepatan RAM, kamu merasa performanya masih belum optimal. Berikut beberapa tips yang bisa membantu:
- Aktifkan XMP (Extreme Memory Profile)
Jika laptopmu mendukung XMP di BIOS/UEFI, mengaktifkannya bisa membuat RAM berjalan di kecepatan tertinggi sesuai spesifikasi pabrik. Namun, tidak semua laptop memiliki opsi ini. - Upgrade Kapasitas RAM
Selain kecepatan, kapasitas juga mempengaruhi performa. Jika kamu sering melakukan multitasking berat, menambah kapasitas RAM bisa membantu. - Gunakan Dual-Channel
Memasang dua modul RAM yang sama (kapasitas dan frekuensi) pada dua slot berbeda akan mengaktifkan dual-channel mode, yang biasanya meningkatkan performa keseluruhan. - Kurangi Aplikasi yang Berjalan di Latar Belakang
Kadang, laptop terasa lemot bukan karena RAM lambat, melainkan banyak aplikasi yang memakan resource. Tutup aplikasi yang tidak perlu, dan jangan biarkan banyak program berjalan otomatis saat startup. - Optimasi Sistem Operasi
Kegiatan sederhana seperti rutin membersihkan file sementara, meng-update driver, dan menonaktifkan efek visual berlebihan juga bisa membuat sistem terasa lebih ringan. - Jaga Suhu Laptop
Overheating dapat menyebabkan throttling, membuat kinerja RAM dan komponen lain menurun. Pastikan laptop punya sirkulasi udara yang baik, dan bersihkan kipas jika sudah berdebu.
Apakah Perlu Upgrade?
Setelah membaca artikel ini, mungkin kamu sudah menerapkan Cara Cek Kecepatan RAM di Laptop dan menemukan bahwa kecepatan RAM-mu masih di bawah ekspektasi. Sebelum buru-buru membeli RAM baru, pastikan juga bahwa:
- Motherboard dan prosesor mendukung kecepatan lebih tinggi.
- Kamu sudah mengaktifkan XMP (jika tersedia).
- Kapasitas RAM sudah sesuai kebutuhan.
Kalau semuanya sudah oke, namun kamu masih ingin performa lebih ngebut, upgrade RAM menjadi pilihan yang rasional. Meski demikian, pertimbangkan juga upgrade lain seperti mengganti HDD ke SSD (jika belum), karena SSD juga berdampak sangat signifikan pada kecepatan sistem.
Kesimpulan
Mempelajari Cara Cek Kecepatan RAM di Laptop adalah langkah awal untuk memastikan performa laptop tetap optimal. Selain mengetahui kecepatan RAM, kamu juga jadi paham bagaimana komponen lain seperti motherboard dan prosesor turut memengaruhi kinerja RAM. Dengan mengecek kecepatan RAM, kamu bisa mengambil keputusan yang lebih tepat, apakah perlu upgrade atau cukup mengoptimasi pengaturan yang sudah ada.