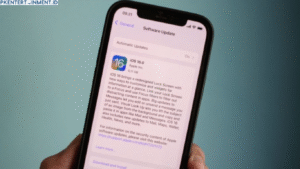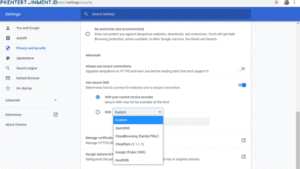- Buka Task Manager
Tekan tombolCtrl + Shift + Escsecara bersamaan. Atau, klik kanan taskbar dan pilih Task Manager. - Pilih Tab “Performance”
Setelah Task Manager terbuka, cari tab bernama Performance. Jika tampilanmu masih ringkas, klik More details terlebih dahulu supaya tab Performance muncul. - Lihat Bagian “Memory”
Di bagian kiri, kamu akan melihat beberapa pilihan: CPU, Memory, Disk, GPU, dll. Klik Memory untuk menampilkan statistik RAM. Di bagian kanan, kamu akan melihat informasi kapasitas RAM, kecepatan (speed), jenis (DDR3, DDR4, DDR5), serta slot yang digunakan. - Cek Kecepatan RAM
Kamu akan menemukan informasi kecepatan RAM dalam satuan MHz (contoh: 2400 MHz, 3200 MHz, dan lain-lain). Angka inilah yang menandakan seberapa cepat RAM kamu.
Cara ini adalah yang paling simpel dan cepat. Namun, data yang ditampilkan terbilang mendasar. Kalau kamu butuh informasi lebih detail, beralihlah ke aplikasi berikut.
Daftar Isi Artikel
2. Menggunakan CPU-Z
CPU-Z termasuk aplikasi favorit banyak pengguna komputer. Alasannya, aplikasi ini sangat ringan, gratis, dan memiliki antarmuka yang cukup mudah dipahami. Langkah-langkahnya:
- Unduh dan Install CPU-Z
Kamu bisa mengunduh CPU-Z dari situs resminya (cpuid.com/softwares/cpu-z.html). Proses instalasinya sederhana, tinggal klik “Next” beberapa kali. - Buka Aplikasi CPU-Z
Setelah ter-install, jalankan CPU-Z. Tunggu sebentar hingga aplikasi melakukan scanning komponen pada laptopmu. - Pilih Tab “Memory”
Pada jendela utama CPU-Z, ada beberapa tab, seperti CPU, Caches, Mainboard, Memory, SPD, Graphics, dan About. Klik tab Memory. - Perhatikan Bagian “DRAM Frequency”
Di bagian Memory, kamu akan melihat detail jenis RAM, size (kapasitas), channel (single, dual), lalu DRAM Frequency. Mungkin di situ tertulis semacam “1600 MHz,” “1333 MHz,” atau “3200 MHz.” Angka ini seringkali merupakan setengah dari “effective speed” karena RAM DDR (Double Data Rate). Jadi, jika kamu melihat “1600 MHz” di DRAM Frequency, sebenarnya effective speed-nya adalah 3200 MHz. Untuk memastikan, cek juga tab SPD pada CPU-Z. Di sana, kamu akan menemukan timing dan kecepatan resmi dari RAM module milikmu. - Bandingkan dengan Spesifikasi Resmi
Jika di label fisik RAM atau spesifikasi pabrikan tertulis 3200 MHz, tapi di CPU-Z hanya muncul 2400 MHz, maka RAM-mu mungkin belum berjalan di kecepatan maksimalnya. Hal ini bisa disebabkan oleh pengaturan BIOS, kompatibilitas motherboard, atau batasan prosesor.
3. Menggunakan HWiNFO atau Speccy (Opsional)
Jika kamu butuh data lebih mendalam, kamu juga bisa gunakan HWiNFO atau Speccy. Cara penggunaannya mirip dengan CPU-Z, hanya saja langkah-langkah spesifiknya berbeda tergantung tampilan antarmuka masing-masing aplikasi. Intinya, buka aplikasi, temukan menu “Memory” atau “RAM,” lalu periksa frekuensi yang tercantum.
Cara Cek Kecepatan RAM di Mac OS (Opsional)
Buat kamu yang menggunakan MacBook atau iMac, mungkin penasaran apakah langkahnya sama. Meski tidak sepenuhnya serupa, konsepnya sama. Kamu bisa memanfaatkan built-in tool seperti Activity Monitor atau aplikasi pihak ketiga seperti iStat Menus:
1. Activity Monitor
- Buka Spotlight (klik ikon kaca pembesar di pojok kanan atas).
- Ketik “Activity Monitor” dan tekan enter.
- Di bagian Memory, kamu dapat melihat penggunaan RAM secara real-time, meski detail frekuensi tidak selalu tersedia.
2. iStat Menus / MenuMeters