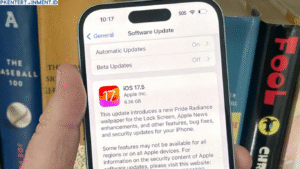Daftar Isi Artikel
1. Pastikan Sistem Operasi Sudah Terupdate
Sebelum melakukan pengecekan, pastikan dulu sistem operasimu dalam keadaan ter-update. Kenapa? Karena pembaruan sistem operasi biasanya berpengaruh pada driver dan kinerja keseluruhan laptop. Jika OS kamu up-to-date, kemungkinan kesalahan pengecekan pun bisa berkurang.
2. Kenali Spesifikasi Dasar Laptop
Tidak ada salahnya mengetahui spesifikasi dasar laptopmu. Seperti tipe prosesor, model motherboard, dan jumlah RAM yang terpasang. Informasi ini akan membantu kamu membandingkan hasil kecepatan RAM dengan spesifikasi resmi dari manufaktur.
3. Cari Aplikasi Monitoring yang Cocok
Untuk mengecek kecepatan RAM, ada beberapa aplikasi gratis yang bisa kamu manfaatkan. Beberapa di antaranya:
- CPU-Z: Aplikasi ringan dan populer untuk mengecek detail komponen komputer, termasuk RAM.
- HWiNFO: Menyajikan informasi super lengkap mengenai hardware laptopmu.
- Speccy: Aplikasi buatan Piriform yang user-friendly dan menampilkan informasi cukup detail.
Silakan pilih salah satu, atau kalau kamu mau lebih lengkap, install saja semuanya. Nggak berat kok, asal kapasitas penyimpananmu masih memadai.
Langkah-langkah Cek Kecepatan RAM di Windows

Sekarang kita mulai dengan tutorial utama, gimana Cara Cek Kecepatan RAM di Laptop berbasis Windows. Tenang, langkahnya nggak ribet kok. Kamu yang masih pemula dijamin bisa mengikuti dengan lancar.
1. Menggunakan Task Manager
Task Manager mungkin sudah sering kamu gunakan untuk menghentikan program yang tidak responsif. Tapi ternyata, Task Manager juga bisa menunjukkan kecepatan RAM secara real-time, lho!