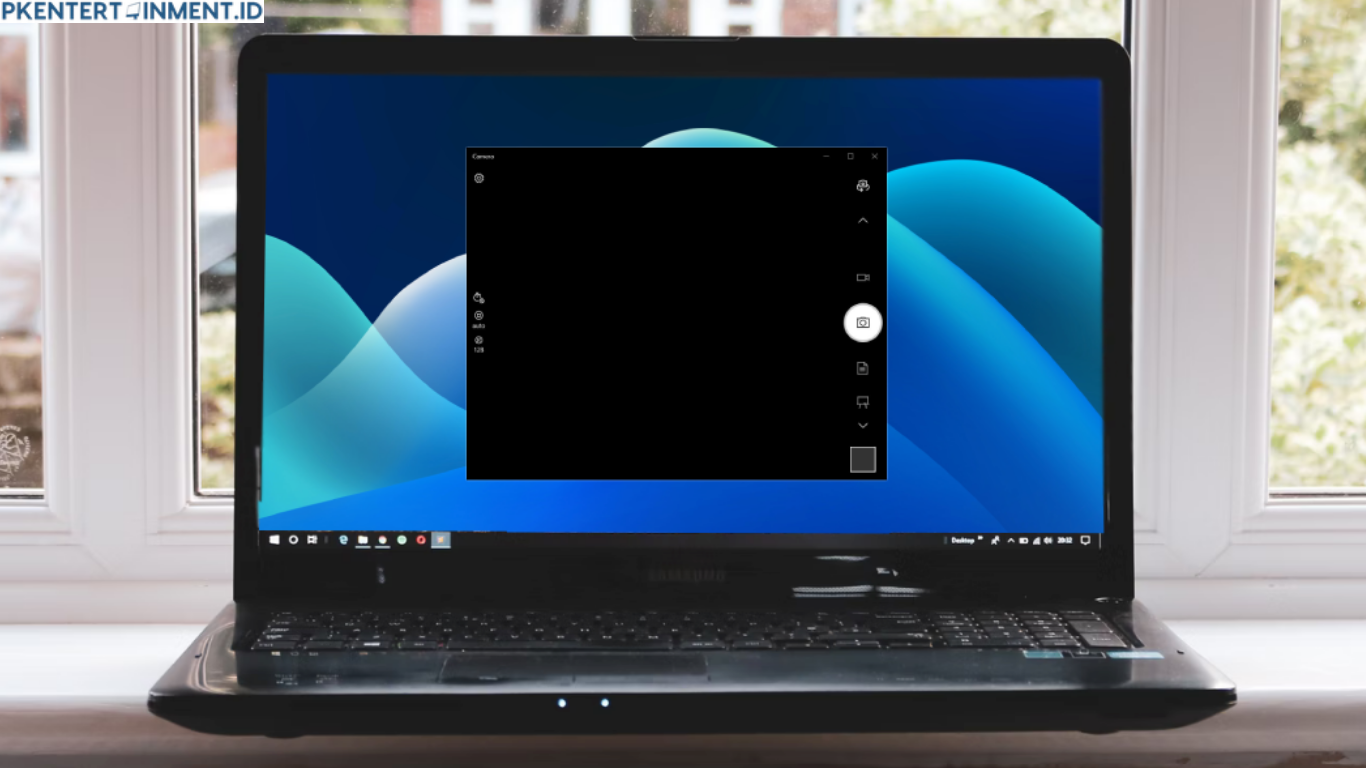Kamu mungkin pernah merasa bingung saat hendak menggunakan kamera laptop di Windows 7, apalagi kalau tiba-tiba kamera nggak berfungsi seperti yang diharapkan. Tenang, kamu nggak sendiri! Banyak pengguna Windows 7 menghadapi masalah serupa.
Nah, di artikel ini, kamu bakal belajar cara cek kamera laptop Windows 7 dengan langkah-langkah mudah dan praktis. Yuk, kita kupas tuntas satu per satu caranya!
Daftar Isi Artikel
Kenapa Kamera Laptop Harus Dicek?
Kita pahami dulu kenapa kamu perlu cek kamera laptop, terutama jika menggunakan Windows 7. Berikut beberapa alasannya:
- Memastikan Kamera Berfungsi dengan Baik
Saat kamu mau meeting online atau video call, penting untuk memastikan kamera tidak bermasalah. - Menghindari Gangguan saat Presentasi atau Meeting
Bayangkan kamu sedang presentasi penting, tapi kamera laptop malah nggak berfungsi. Pasti bikin panik, kan? Makanya, cek dulu sebelum acara dimulai. - Keamanan dan Privasi
Kadang, ada aplikasi yang menggunakan kamera tanpa izin. Dengan rutin memeriksa, kamu bisa memastikan nggak ada aplikasi mencurigakan yang mengakses kamera.
Cara Cek Kamera Laptop Windows 7 dengan Mudah
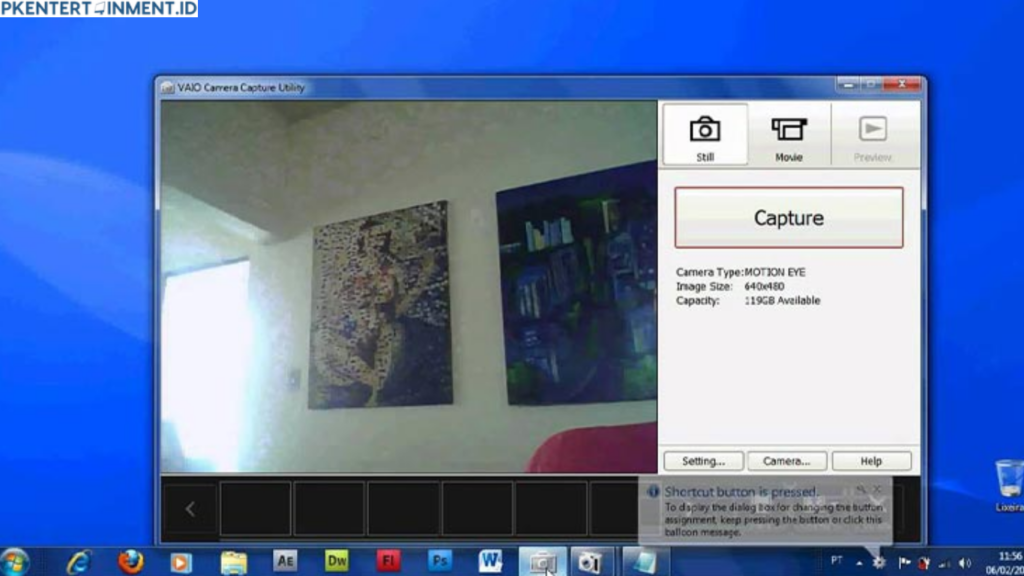
Berikut adalah beberapa cara yang bisa kamu coba untuk cek kamera laptop Windows 7:
1. Cek Melalui Device Manager
Device Manager adalah fitur bawaan Windows yang memungkinkan kamu memeriksa semua perangkat keras yang terhubung ke laptop, termasuk kamera.
Langkah-langkahnya:
- Tekan tombol Windows + R di keyboard, lalu ketik devmgmt.msc dan tekan Enter.
- Cari kategori Imaging Devices atau Camera.
- Klik kanan pada perangkat kamera yang terdeteksi, lalu pilih Properties.
- Di tab General, kamu bisa melihat status perangkat apakah berfungsi dengan baik atau tidak.
Jika ada tanda seru kuning, berarti ada masalah dengan driver kamera. Kamu bisa mencoba memperbarui atau menginstalnya ulang.
2. Menggunakan Aplikasi Kamera Bawaan Windows
Windows 7 tidak memiliki aplikasi kamera bawaan seperti Windows 10, tetapi kamu tetap bisa memeriksa kamera dengan aplikasi pihak ketiga seperti YouCam atau Skype.
Langkah-langkahnya:
- Buka aplikasi yang mendukung kamera seperti Skype.
- Masuk ke pengaturan video atau panggilan video, lalu lihat apakah kamera berfungsi.
- Jika gambar muncul, berarti kamera laptop kamu sudah oke!
3. Menggunakan Webcam Test Online
Kalau kamu nggak mau repot instal aplikasi, kamu bisa mencoba webcam test online. Banyak situs gratis yang bisa langsung memeriksa kamera laptop kamu.
Langkah-langkahnya:
- Buka browser, lalu ketik "webcam test online" di Google.
- Klik salah satu situs yang muncul, misalnya webcammictest.com.
- Klik tombol Test My Webcam atau sejenisnya.
- Izinkan akses kamera saat diminta oleh browser.
Jika kamera berfungsi, kamu akan melihat gambar diri kamu di layar.
Solusi Jika Kamera Tidak Berfungsi di Windows 7
Kalau kamera laptop kamu tetap nggak berfungsi meskipun sudah dicek, jangan panik! Berikut beberapa solusi yang bisa kamu coba:
1. Update atau Instal Ulang Driver Kamera
Driver kamera yang usang atau korup bisa jadi penyebab utama masalah ini. Kamu bisa mengunduh driver terbaru dari situs resmi produsen laptop kamu.
Tips:
- Kunjungi situs resmi merek laptop kamu (HP, Dell, Lenovo, dll).
- Cari model laptop kamu dan unduh driver kamera yang sesuai.
- Instal driver, lalu restart laptop.
2. Periksa Pengaturan Privasi Kamera
Beberapa aplikasi atau pengaturan mungkin membatasi akses kamera. Cek pengaturan privasi di Control Panel.
3. Gunakan Aplikasi Pihak Ketiga
Jika semua cara di atas gagal, coba gunakan aplikasi seperti ManyCam atau YouCam untuk memeriksa dan menggunakan kamera.
Tips Mengoptimalkan Kamera Laptop di Windows 7
- Pastikan Pencahayaan Cukup
Pencahayaan yang baik akan membuat kualitas gambar lebih jernih dan terang. - Bersihkan Lensa Kamera
Debu atau kotoran pada lensa bisa membuat gambar buram. Gunakan kain microfiber untuk membersihkannya. - Gunakan Background yang Netral
Background yang bersih dan netral akan membuat tampilan video lebih profesional.
Kesimpulan
Nah, sekarang kamu sudah tahu cara cek kamera laptop Windows 7 dengan berbagai metode, mulai dari menggunakan Device Manager hingga aplikasi pihak ketiga dan situs online. Jangan lupa, selalu pastikan driver kamera kamu ter-update dan lensa kamera dalam kondisi bersih untuk hasil terbaik. Semoga tutorial ini membantu kamu, ya!
Yuk, langsung praktekkan cara cek kamera laptop Windows 7 sekarang juga, biar nggak ada lagi drama saat meeting atau video call!