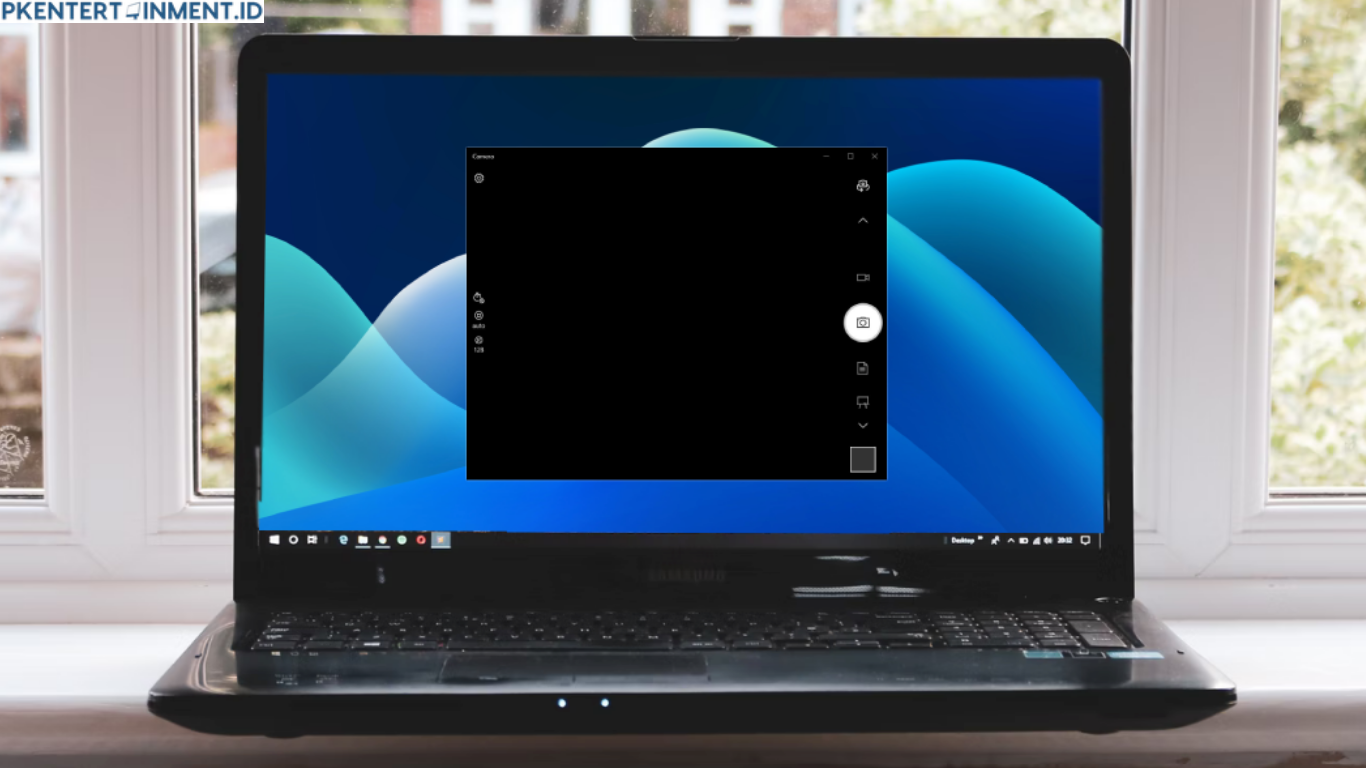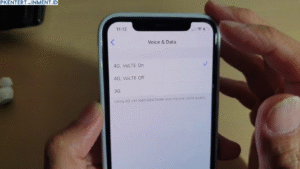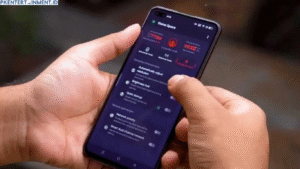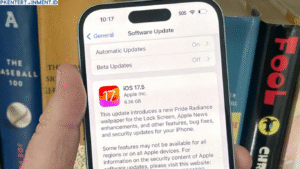Daftar Isi Artikel
Solusi Jika Kamera Tidak Berfungsi di Windows 7
Kalau kamera laptop kamu tetap nggak berfungsi meskipun sudah dicek, jangan panik! Berikut beberapa solusi yang bisa kamu coba:
1. Update atau Instal Ulang Driver Kamera
Driver kamera yang usang atau korup bisa jadi penyebab utama masalah ini. Kamu bisa mengunduh driver terbaru dari situs resmi produsen laptop kamu.
Tips:
- Kunjungi situs resmi merek laptop kamu (HP, Dell, Lenovo, dll).
- Cari model laptop kamu dan unduh driver kamera yang sesuai.
- Instal driver, lalu restart laptop.
2. Periksa Pengaturan Privasi Kamera
Beberapa aplikasi atau pengaturan mungkin membatasi akses kamera. Cek pengaturan privasi di Control Panel.
3. Gunakan Aplikasi Pihak Ketiga
Jika semua cara di atas gagal, coba gunakan aplikasi seperti ManyCam atau YouCam untuk memeriksa dan menggunakan kamera.
Tips Mengoptimalkan Kamera Laptop di Windows 7
- Pastikan Pencahayaan Cukup
Pencahayaan yang baik akan membuat kualitas gambar lebih jernih dan terang. - Bersihkan Lensa Kamera
Debu atau kotoran pada lensa bisa membuat gambar buram. Gunakan kain microfiber untuk membersihkannya. - Gunakan Background yang Netral
Background yang bersih dan netral akan membuat tampilan video lebih profesional.
Kesimpulan
Nah, sekarang kamu sudah tahu cara cek kamera laptop Windows 7 dengan berbagai metode, mulai dari menggunakan Device Manager hingga aplikasi pihak ketiga dan situs online. Jangan lupa, selalu pastikan driver kamera kamu ter-update dan lensa kamera dalam kondisi bersih untuk hasil terbaik. Semoga tutorial ini membantu kamu, ya!