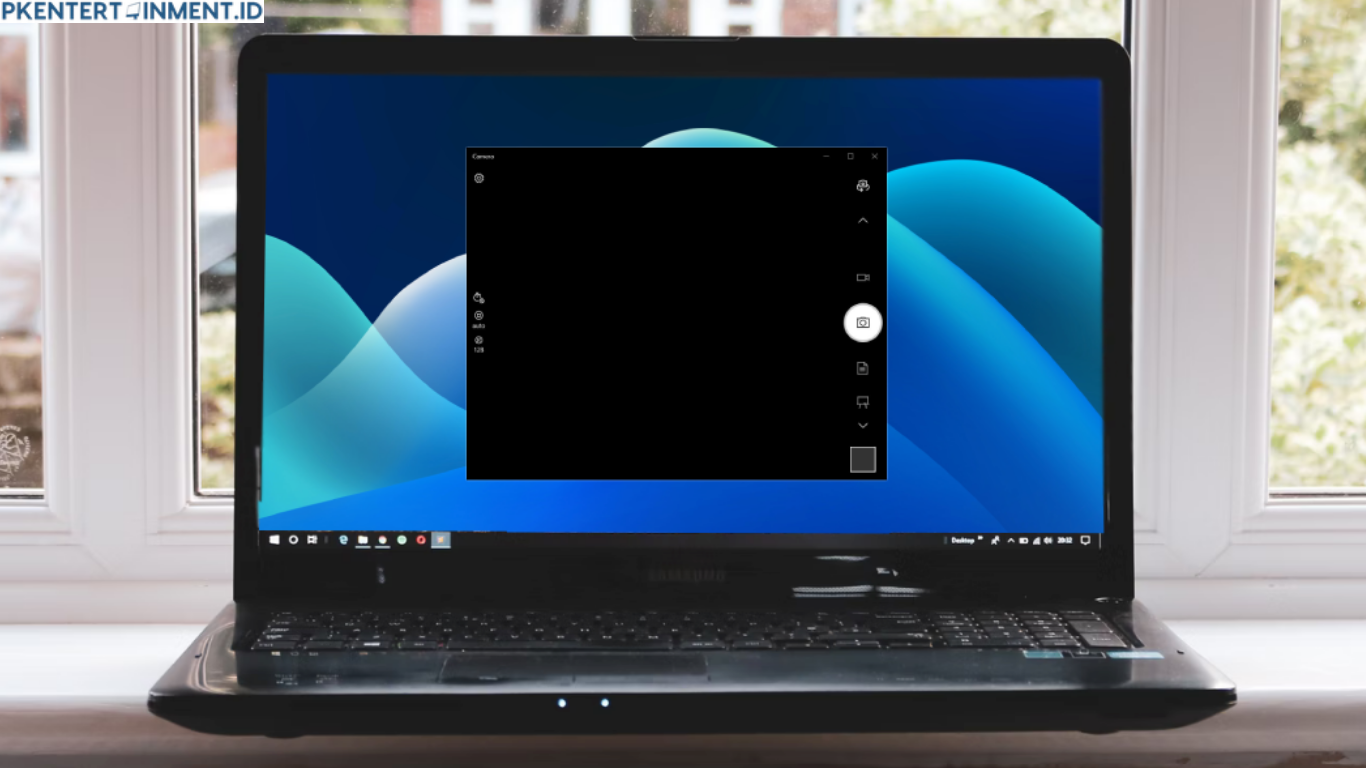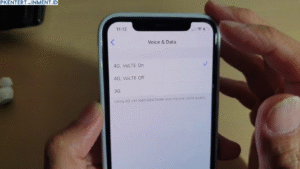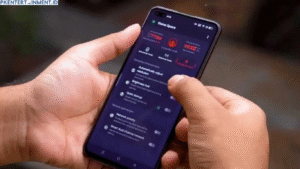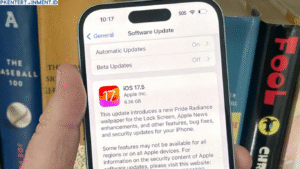- Tekan tombol Windows + R di keyboard, lalu ketik devmgmt.msc dan tekan Enter.
- Cari kategori Imaging Devices atau Camera.
- Klik kanan pada perangkat kamera yang terdeteksi, lalu pilih Properties.
- Di tab General, kamu bisa melihat status perangkat apakah berfungsi dengan baik atau tidak.
Jika ada tanda seru kuning, berarti ada masalah dengan driver kamera. Kamu bisa mencoba memperbarui atau menginstalnya ulang.
Daftar Isi Artikel
2. Menggunakan Aplikasi Kamera Bawaan Windows
Windows 7 tidak memiliki aplikasi kamera bawaan seperti Windows 10, tetapi kamu tetap bisa memeriksa kamera dengan aplikasi pihak ketiga seperti YouCam atau Skype.
Langkah-langkahnya:
- Buka aplikasi yang mendukung kamera seperti Skype.
- Masuk ke pengaturan video atau panggilan video, lalu lihat apakah kamera berfungsi.
- Jika gambar muncul, berarti kamera laptop kamu sudah oke!
3. Menggunakan Webcam Test Online
Kalau kamu nggak mau repot instal aplikasi, kamu bisa mencoba webcam test online. Banyak situs gratis yang bisa langsung memeriksa kamera laptop kamu.
Langkah-langkahnya:
- Buka browser, lalu ketik “webcam test online” di Google.
- Klik salah satu situs yang muncul, misalnya webcammictest.com.
- Klik tombol Test My Webcam atau sejenisnya.
- Izinkan akses kamera saat diminta oleh browser.
Jika kamera berfungsi, kamu akan melihat gambar diri kamu di layar.