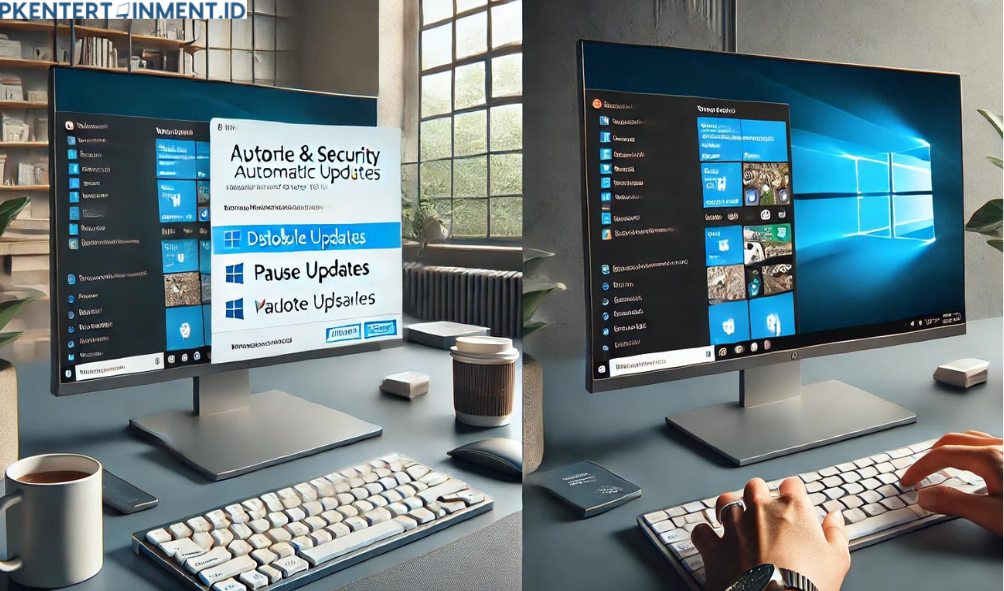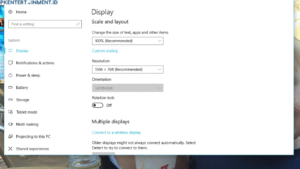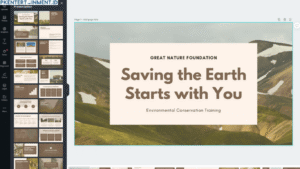Cara Agar Tidak Update Otomatis Windows 10 - Kamu mungkin pernah merasa terganggu dengan pembaruan otomatis Windows 10 yang muncul tiba-tiba di layar saat kamu sedang bekerja atau bermain game. Meskipun pembaruan ini penting untuk keamanan dan kinerja sistem, kadang-kadang kamu mungkin ingin menunda atau menghentikannya sementara waktu.
Dalam artikel ini, kita akan membahas cara agar tidak update otomatis Windows 10 sehingga kamu bisa mengelola pembaruan sesuai dengan kebutuhanmu. Yuk, kita simak langkah-langkahnya!
Daftar Isi Artikel
Mengapa Kamu Mungkin Ingin Menghentikan Pembaruan Otomatis?
Sebelum kita membahas cara agar tidak update otomatis Windows 10, mari kita lihat beberapa alasan mengapa kamu mungkin ingin menonaktifkan fitur ini:
- Gangguan Saat Bekerja: Pembaruan otomatis dapat menyebabkan gangguan, terutama jika pembaruan tersebut membutuhkan restart sistem saat kamu sedang fokus pada pekerjaan penting.
- Penggunaan Data: Jika kamu memiliki batasan data internet, pembaruan otomatis dapat memakan banyak data, yang bisa menjadi masalah terutama jika kamu menggunakan koneksi internet yang terbatas.
- Kompatibilitas Aplikasi: Kadang-kadang, pembaruan otomatis dapat menyebabkan masalah kompatibilitas dengan aplikasi atau perangkat keras tertentu yang kamu gunakan.
Apapun alasanmu, berikut adalah beberapa cara efektif untuk mengelola atau menonaktifkan pembaruan otomatis di Windows 10.
Cara Agar Tidak Update Otomatis Windows 10 Lengkap
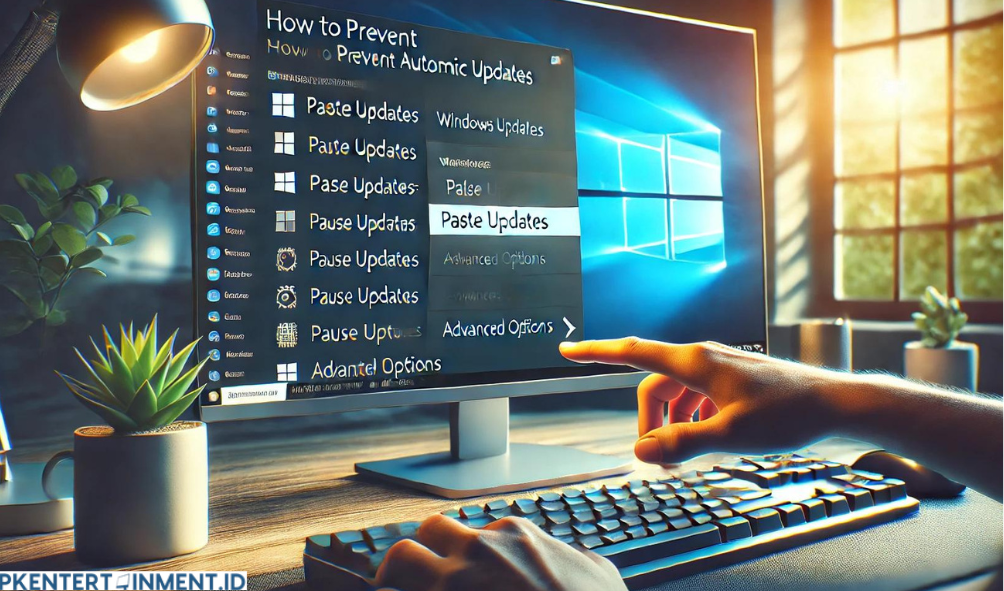
1. Mengatur Pengaturan Pembaruan di Windows Update
Langkah pertama adalah memeriksa dan mengatur pengaturan pembaruan di Windows Update. Ini adalah cara yang sederhana namun efektif untuk mengelola pembaruan otomatis.
a. Masuk ke Pengaturan Windows Update
- Klik ikon Start di pojok kiri bawah layar.
- Pilih Settings (ikon roda gigi) untuk membuka menu pengaturan.
- Pilih Update & Security, lalu klik Windows Update.
b. Atur Jam Aktif
- Di jendela Windows Update, klik Change active hours.
- Setel jam aktif yang sesuai dengan rutinitas harianmu. Windows akan menghindari melakukan restart selama jam-jam ini.
c. Tunda Pembaruan
- Kembali ke menu Windows Update, pilih Pause updates for 7 days.
- Jika kamu ingin menunda lebih lama, klik Advanced options dan pilih durasi penundaan yang lebih panjang.
Dengan mengatur jam aktif dan menunda pembaruan, kamu dapat menghindari gangguan saat bekerja atau bermain.
2. Menggunakan Group Policy Editor
Jika kamu menggunakan edisi Pro atau Enterprise dari Windows 10, kamu bisa menggunakan Group Policy Editor untuk mengontrol pembaruan otomatis dengan lebih mendetail.
a. Akses Group Policy Editor
- Tekan Win + R untuk membuka jendela Run.
- Ketik gpedit.msc dan tekan Enter.
b. Navigasi ke Pengaturan Pembaruan
- Di jendela Group Policy Editor, navigasikan ke Computer Configuration > Administrative Templates > Windows Components > Windows Update.
- Klik dua kali pada Configure Automatic Updates.
c. Sesuaikan Pengaturan
- Pilih Disabled untuk menonaktifkan pembaruan otomatis sepenuhnya.
- Klik Apply dan OK untuk menyimpan perubahan.
Menggunakan Group Policy Editor memberikanmu kontrol penuh atas bagaimana dan kapan pembaruan diterapkan.
3. Menonaktifkan Layanan Windows Update
Cara ini lebih drastis dan tidak direkomendasikan untuk semua orang, tetapi jika kamu benar-benar ingin menghentikan pembaruan otomatis, kamu bisa menonaktifkan layanan Windows Update.
a. Akses Services
- Tekan Win + R untuk membuka jendela Run.
- Ketik services.msc dan tekan Enter.
b. Temukan dan Nonaktifkan Windows Update
- Cari Windows Update dalam daftar layanan.
- Klik kanan pada layanan dan pilih Properties.
- Di bagian Startup type, pilih Disabled.
- Klik Stop untuk menghentikan layanan yang sedang berjalan, lalu klik Apply dan OK.
Menonaktifkan layanan Windows Update akan menghentikan semua pembaruan otomatis, tetapi ini juga bisa membuat sistemmu rentan terhadap masalah keamanan jika tidak diperbarui secara berkala.
4. Menggunakan Software Pihak Ketiga
Jika metode di atas tidak berhasil atau kamu ingin solusi yang lebih sederhana, ada beberapa perangkat lunak pihak ketiga yang dapat membantu kamu mengelola pembaruan otomatis.
a. Windows Update Blocker
- Unduh dan Instal Windows Update Blocker dari situs tepercaya.
- Buka aplikasi dan pilih Block Windows Updates.
b. O&O ShutUp10
- Unduh dan Instal O&O ShutUp10 dari situs resminya.
- Buka aplikasi dan aktifkan opsi untuk menonaktifkan pembaruan otomatis.
Perangkat lunak ini memberikan antarmuka grafis yang mudah digunakan untuk mengelola pengaturan pembaruan.
Baca Juga: Solusi Efektif Cara Mengatasi Laptop Asus Check System Power Error dengan Mudah
Mengelola pembaruan otomatis Windows 10 bisa menjadi hal yang sangat penting untuk menjaga produktivitas dan kenyamananmu saat menggunakan komputer. Dengan mengikuti cara agar tidak Update Otomatis Windows 10 ini, kamu bisa mengatur pembaruan sesuai dengan kebutuhanku dan menghindari gangguan yang tidak diinginkan.
Selalu ingat untuk menjaga sistemmu tetap aman dengan melakukan pembaruan secara berkala, meskipun kamu memilih untuk menonaktifkan pembaruan otomatis.
Semoga artikel ini membantu kamu mengatasi masalah pembaruan otomatis dan membuat pengalaman komputermu lebih menyenangkan! Jika kamu punya pertanyaan atau tips lain, jangan ragu untuk berbagi di kolom komentar. Selamat mencoba!