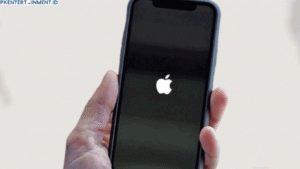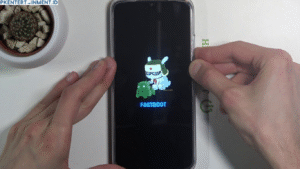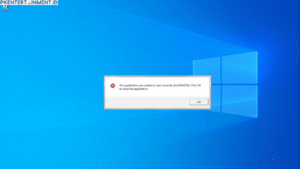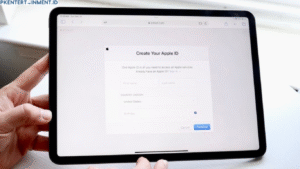Recent Files di Windows 11 memang bisa sangat membantu untuk mengakses file yang baru saja kamu buka. Tapi, nggak semua orang suka dengan fitur ini, apalagi kalau kamu berbagi PC dengan orang lain.
Tenang aja! Di artikel ini, aku bakal kasih tahu cara menghilangkan Recent Files di Windows 11 dengan langkah-langkah yang simpel dan mudah diikuti.
Daftar Isi Artikel
Kenapa Harus Menghapus Recent Files di Windows 11?
Yuk kita bahas dulu kenapa kamu perlu menghapus atau menonaktifkan Recent Files ini. Berikut beberapa alasannya:
- Privasi Terjaga: Recent Files menampilkan file yang baru saja kamu buka, dan ini bisa jadi masalah kalau ada data sensitif yang nggak boleh dilihat orang lain.
- Tampilan Explorer Lebih Rapi: Tanpa Recent Files, tampilan Windows Explorer kamu jadi lebih bersih dan terorganisir.
- Menghemat Ruang Penyimpanan: Meski nggak besar, cache Recent Files tetap memakan ruang di sistem kamu.
Setelah tahu manfaatnya, yuk langsung masuk ke langkah-langkah cara menghilangkan Recent Files di Windows 11.
Cara Menghilangkan Recent Files di Windows 11 Melalui File Explorer
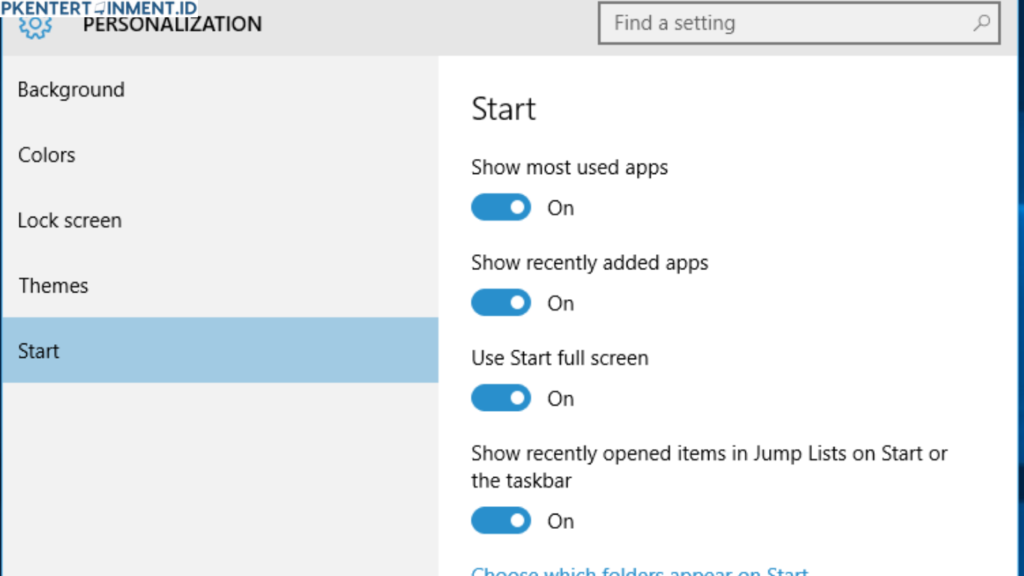
Langkah pertama yang paling mudah adalah dengan mengatur pengaturan langsung dari File Explorer. Simak caranya berikut ini:
- Buka File Explorer dengan menekan tombol Windows + E di keyboard.
- Klik tab "View" di bagian atas, lalu pilih "Options".
- Di jendela "Folder Options", masuk ke tab "General".
- Pada bagian "Privacy", hapus centang pada opsi:
- "Show recently used files in Quick Access"
- "Show frequently used folders in Quick Access"
- Klik "Clear" untuk menghapus daftar file yang sudah tersimpan sebelumnya.
- Terakhir, klik "OK" untuk menyimpan perubahan.
Selesai! Recent Files tidak akan muncul lagi di File Explorer kamu.
Menghapus Recent Files Menggunakan Settings Windows 11
Selain lewat File Explorer, kamu juga bisa mengatur Recent Files melalui menu Settings di Windows 11. Ikuti langkah-langkah berikut:
- Klik tombol Start, lalu pilih Settings.
- Pilih menu "Personalization", lalu klik "Start".
- Matikan opsi "Show recently opened items in Start, Jump Lists, and File Explorer" dengan menggeser tombolnya ke posisi "Off".
Dengan langkah ini, Recent Files tidak hanya hilang dari File Explorer, tetapi juga dari Start Menu.
Cara Menghapus Recent Files Secara Manual
Kalau kamu ingin benar-benar membersihkan Recent Files yang sudah tersimpan di sistem, kamu bisa menghapusnya secara manual dari folder sistem Windows. Begini caranya:
- Tekan Windows + R untuk membuka jendela "Run".
- Ketik
%APPDATA%\Microsoft\Windows\Recentlalu tekan Enter. - Akan muncul daftar file yang tersimpan di folder Recent.
- Pilih semua file dengan menekan Ctrl + A, lalu tekan Delete.
Dengan cara ini, kamu bisa langsung menghapus semua jejak file yang pernah dibuka.
Menggunakan Group Policy Editor untuk Menonaktifkan Recent Files
Untuk pengguna Windows 11 Pro atau Enterprise, kamu bisa menggunakan Group Policy Editor untuk menonaktifkan Recent Files secara permanen. Berikut langkah-langkahnya:
- Tekan Windows + R, ketik
gpedit.msc, lalu tekan Enter. - Navigasi ke User Configuration > Administrative Templates > Start Menu and Taskbar.
- Cari dan klik dua kali pada opsi "Do not keep a history of recently opened documents."
- Pilih "Enabled", lalu klik OK.
Sekarang Recent Files tidak akan tersimpan lagi secara otomatis.
Tips Tambahan Agar File Pribadi Tetap Aman
Setelah berhasil menghapus Recent Files, ada beberapa tips tambahan yang bisa kamu lakukan agar privasi kamu makin terjaga:
- Gunakan Mode Private di Aplikasi: Beberapa aplikasi seperti browser punya fitur "Incognito Mode" yang tidak akan menyimpan riwayat aktivitas kamu.
- Gunakan Aplikasi Cleaner: Aplikasi seperti CCleaner bisa membantu membersihkan file sementara termasuk Recent Files secara otomatis.
- Buat Akun Terpisah: Jika berbagi komputer dengan orang lain, lebih baik buat akun pengguna yang berbeda untuk menjaga privasi masing-masing.
Kesimpulan
Sekarang kamu sudah tahu berbagai cara menghilangkan Recent Files di Windows 11, mulai dari pengaturan File Explorer, Settings, hingga penghapusan manual. Pilih metode yang paling sesuai dengan kebutuhan kamu dan pastikan privasi data tetap terjaga.
Jangan lupa untuk terus cek artikel lainnya di website ini buat tips dan trik menarik seputar Windows 11! Semoga bermanfaat dan selamat mencoba!