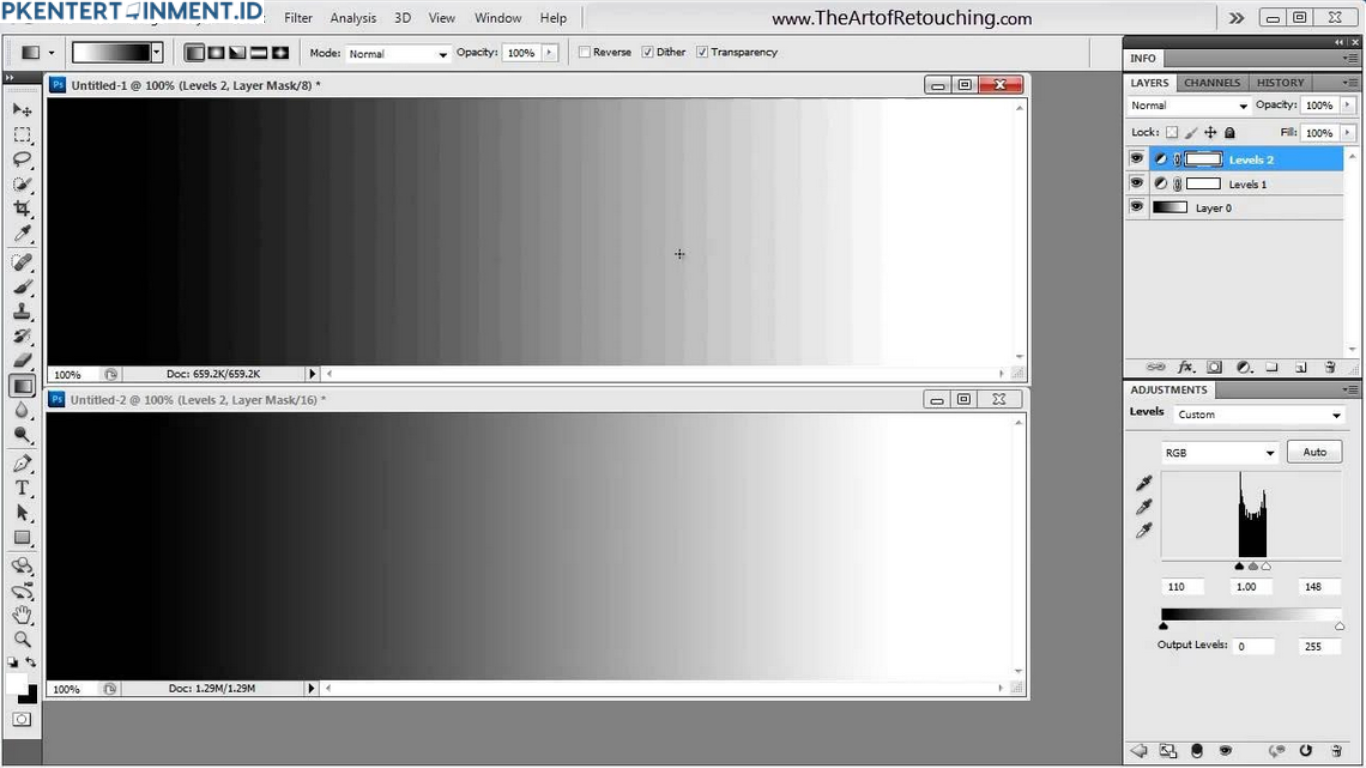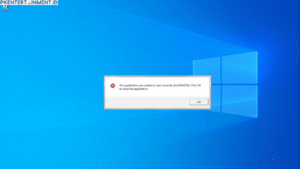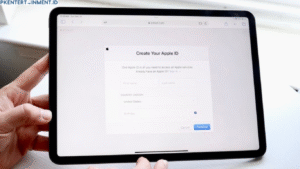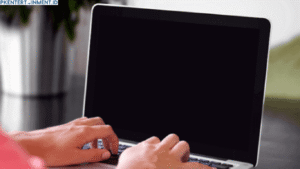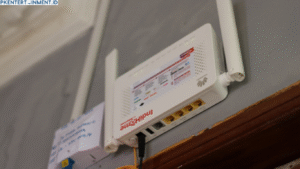Kamu lagi cari cara buat bikin foto kamu jadi lebih keren dengan efek 8-bit? Pas banget nih, karena kali ini kita bakal bahas cara membuat efek 8-bit di Photoshop! Efek 8-bit yang jadul ini bikin foto kamu jadi terlihat unik, dengan tampilan piksel-piksel yang retro banget.
Photoshop punya beberapa fitur yang bisa kamu manfaatkan untuk menciptakan efek ini, dan tenang aja, caranya nggak susah kok. Yuk, langsung aja simak tutorial lengkapnya di sini!
Daftar Isi Artikel
Mengenal Efek 8-Bit
Efek 8-bit itu simpel banget tapi bikin tampilan foto atau gambar kamu kelihatan vintage dan klasik, seperti era game Nintendo tahun 80-an! Gambar yang 8-bit ini terkesan kotak-kotak karena resolusi warnanya terbatas. Nah, buat kamu yang suka vibe jadul, efek ini bisa banget jadi pilihan untuk mempercantik feed media sosial atau proyek desainmu.
Langkah-langkah Cara Membuat Efek 8-Bit di Photoshop
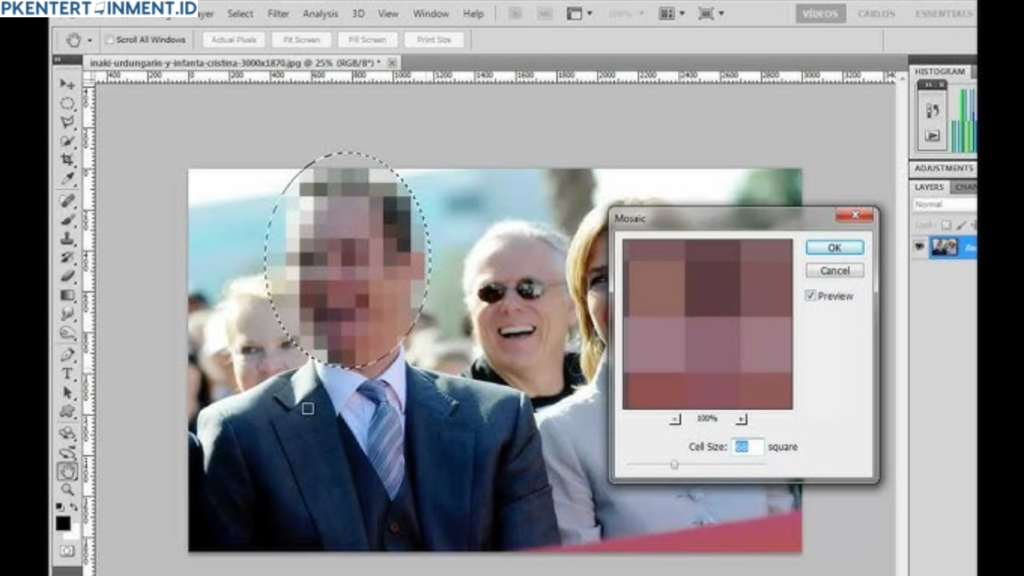
Kita akan langsung masuk ke langkah-langkah praktis cara membuat efek 8-bit di Photoshop. Pastikan kamu sudah punya aplikasi Photoshop di laptop atau komputermu, ya!
Langkah 1: Siapkan Gambar yang Ingin Diubah
- Buka Photoshop dan Impor Gambar
Langkah pertama dalam cara membuat efek 8-bit di Photoshop adalah buka aplikasi Photoshop kamu. Pilih gambar atau foto yang ingin kamu ubah jadi efek 8-bit. Kamu bisa pilih gambar apapun, tapi yang paling cocok biasanya yang punya detail sederhana. - Sesuaikan Ukuran Gambar
Karena efek 8-bit terkenal dengan resolusi yang rendah, kamu perlu menurunkan ukuran gambar biar efek pikselnya lebih kelihatan. Pergi ke menu Image > Image Size, lalu ubah resolusi gambar jadi sekitar 100–300 piksel aja. Klik OK.
Langkah 2: Ubah ke Mode Warna 8-Bit
Setelah kamu siap dengan gambar yang udah di-resize, saatnya mengubah mode warna menjadi 8-bit.
- Pilih Mode Warna Indexed Color
Langkah berikutnya, pergi ke menu Image > Mode > Indexed Color. Akan muncul jendela pengaturan Indexed Color. - Atur Parameter Indexed Color
Di jendela Indexed Color, pada bagian Palette, pilih opsi Local (Perceptual). Pengaturan ini akan menghasilkan kombinasi warna yang lebih alami untuk efek 8-bit. Atur juga opsi Colors menjadi 8 atau 16 untuk menghasilkan efek warna piksel yang retro.
Langkah 3: Buat Efek Pixelate
Supaya efek 8-bit di Photoshop kamu terlihat makin keren, kamu perlu menambahkan efek pixelate pada gambar.
- Gunakan Filter Pixelate
Buka menu Filter > Pixelate > Mosaic. Jendela pengaturan Mosaic akan muncul, dan kamu bisa menentukan ukuran pikselnya. - Atur Ukuran Cell
Di bagian Cell Size, pilih ukuran yang kamu suka. Semakin besar nilai cell size, semakin besar piksel yang muncul di gambar kamu. Pilih ukuran antara 10–20 untuk efek yang paling pas. Klik OK.
Langkah 4: Tambahkan Efek Warna Retro
Supaya efek 8-bit di Photoshop kamu makin mantap, tambahkan efek warna retro biar makin jadul.
- Buat Adjustment Layer
Klik Layer > New Adjustment Layer > Hue/Saturation. Di bagian ini, kamu bisa atur warna sesuai selera. - Atur Hue dan Saturation
Mainkan nilai Hue untuk mendapatkan nuansa warna retro yang kamu inginkan. Biasanya, mengurangi Saturation juga bisa bikin tampilan makin mirip game retro.
Langkah 5: Simpan Gambar dalam Format yang Pas
Setelah kamu selesai membuat efek 8-bit, saatnya simpan hasil karya kamu.
- Pilih Format Gambar yang Mendukung
Pilih format PNG atau JPEG. Kalau mau simpan dengan kualitas tinggi tapi ukuran file yang kecil, PNG bisa jadi pilihan terbaik. - Simpan Hasil Editan
Klik File > Save As, lalu pilih nama dan lokasi penyimpanan gambar kamu. Klik Save, dan voila! Foto 8-bit kamu siap digunakan.
Tips Tambahan untuk Cara Membuat Efek 8-Bit di Photoshop yang Lebih Menarik
Biar hasil efek 8-bit di Photoshop kamu makin kece, ada beberapa tips tambahan yang bisa kamu coba!
Gunakan Gradasi Warna Terbatas
Di dunia 8-bit, warna sangat terbatas, jadi kamu bisa coba pakai gradasi warna yang sederhana, misalnya 3–4 warna utama saja. Ini bisa bikin efek 8-bit di Photoshop kamu lebih terasa autentiknya!
Tambahkan Efek Bayangan untuk Kesan 3D
Kamu juga bisa tambahkan sedikit efek bayangan pakai Drop Shadow untuk bikin gambar 8-bit kamu lebih hidup dan terkesan ada dimensi tambahan.
Baca Juga: Menampilkan Gambar Preview dan Thumbnail Link WhatsApp
Gimana, mudah kan? Dengan mengikuti langkah-langkah di atas, kamu udah bisa menciptakan efek 8-bit di Photoshop dengan mudah dan cepat. Sekarang kamu bisa mengubah foto apapun jadi gaya retro klasik yang keren, cocok buat kamu yang suka tampilan unik di media sosial atau proyek desain.
Nah, itu dia cara membuat efek 8-bit di Photoshop. Jangan lupa eksplorasi dan coba berbagai kombinasi ukuran piksel, warna, dan efek lainnya untuk hasil yang lebih menarik. Selamat mencoba!