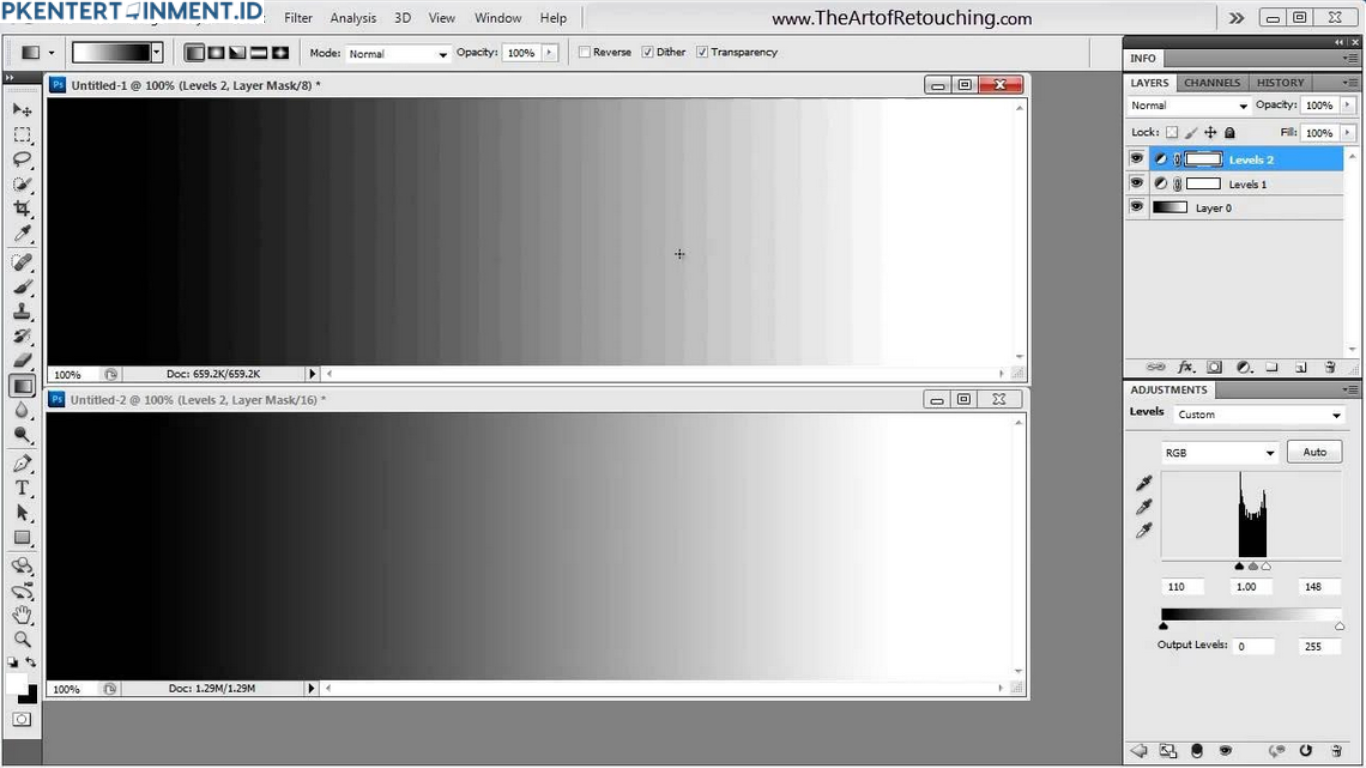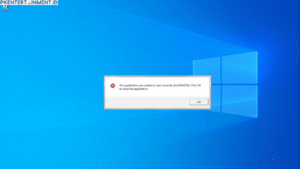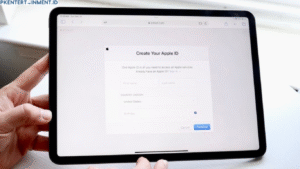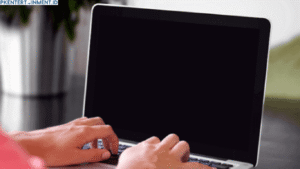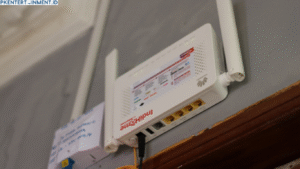- Gunakan Filter Pixelate
Buka menu Filter > Pixelate > Mosaic. Jendela pengaturan Mosaic akan muncul, dan kamu bisa menentukan ukuran pikselnya. - Atur Ukuran Cell
Di bagian Cell Size, pilih ukuran yang kamu suka. Semakin besar nilai cell size, semakin besar piksel yang muncul di gambar kamu. Pilih ukuran antara 10–20 untuk efek yang paling pas. Klik OK.
Daftar Isi Artikel
Langkah 4: Tambahkan Efek Warna Retro
Supaya efek 8-bit di Photoshop kamu makin mantap, tambahkan efek warna retro biar makin jadul.
- Buat Adjustment Layer
Klik Layer > New Adjustment Layer > Hue/Saturation. Di bagian ini, kamu bisa atur warna sesuai selera. - Atur Hue dan Saturation
Mainkan nilai Hue untuk mendapatkan nuansa warna retro yang kamu inginkan. Biasanya, mengurangi Saturation juga bisa bikin tampilan makin mirip game retro.
Langkah 5: Simpan Gambar dalam Format yang Pas
Setelah kamu selesai membuat efek 8-bit, saatnya simpan hasil karya kamu.
- Pilih Format Gambar yang Mendukung
Pilih format PNG atau JPEG. Kalau mau simpan dengan kualitas tinggi tapi ukuran file yang kecil, PNG bisa jadi pilihan terbaik. - Simpan Hasil Editan
Klik File > Save As, lalu pilih nama dan lokasi penyimpanan gambar kamu. Klik Save, dan voila! Foto 8-bit kamu siap digunakan.
Tips Tambahan untuk Cara Membuat Efek 8-Bit di Photoshop yang Lebih Menarik
Biar hasil efek 8-bit di Photoshop kamu makin kece, ada beberapa tips tambahan yang bisa kamu coba!
Gunakan Gradasi Warna Terbatas
Di dunia 8-bit, warna sangat terbatas, jadi kamu bisa coba pakai gradasi warna yang sederhana, misalnya 3–4 warna utama saja. Ini bisa bikin efek 8-bit di Photoshop kamu lebih terasa autentiknya!
Tambahkan Efek Bayangan untuk Kesan 3D
Kamu juga bisa tambahkan sedikit efek bayangan pakai Drop Shadow untuk bikin gambar 8-bit kamu lebih hidup dan terkesan ada dimensi tambahan.
Baca Juga: Menampilkan Gambar Preview dan Thumbnail Link WhatsApp