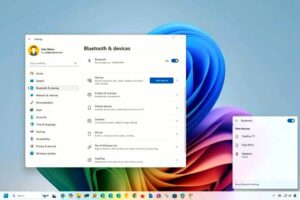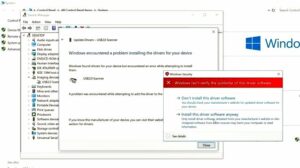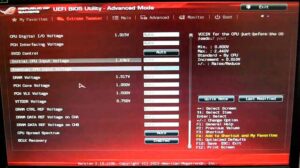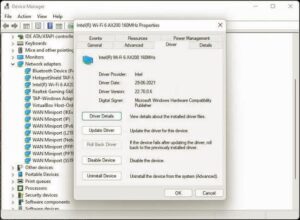Halo kamu! Pernah nggak sih kamu lagi browsing, nemu informasi penting di sebuah website, terus tiba-tiba nggak bisa klik kanan buat nge-save gambar atau copy teksnya? Rasanya nyebelin banget, kan? Jangan khawatir, karena artikel ini bakal ngebantu kamu dengan tutorial lengkap gimana cara mengatasi tidak bisa klik kanan di situs web.
Tenang aja, artikel ini bakal ngebahasnya dengan cara yang seru dan gampang dipahami, jadi nggak usah bingung lagi, ya. Yuk, langsung simak sampai habis biar masalah klik kanan kamu beres!
Daftar Isi Artikel
Apa Penyebab Tidak Bisa Klik Kanan di Situs Web?
Biasanya, pemilik website sengaja mengaktifkan fitur anti klik kanan untuk melindungi konten mereka dari pencurian. Ini biasanya dilakukan di situs-situs seperti:
- Blog atau artikel – untuk mencegah copy-paste.
- Toko online – supaya gambar produk mereka nggak diambil.
- Website portofolio – untuk melindungi karya desain, fotografi, atau konten visual lainnya.
Meskipun tujuannya baik, kadang kamu cuma butuh klik kanan buat kebutuhan pribadi, kayak nge-copy link atau nge-save gambar buat referensi. Nah, di sinilah solusi-solusi berikut ini berguna banget buat kamu.
Cara Mengatasi Tidak Bisa Klik Kanan di Situs Web

Masalah klik kanan yang terkunci memang bisa bikin frustrasi, apalagi kalau kamu benar-benar butuh akses ke teks atau gambar dari sebuah situs web. Tapi jangan khawatir, karena ada banyak solusi yang bisa kamu coba! Yuk, kita bahas satu per satu dengan lebih mendalam.
1. Gunakan Shortcut Keyboard
Shortcut keyboard adalah cara paling simpel untuk mengatasi masalah ini. Kadang, meskipun klik kanan dinonaktifkan, kamu tetap bisa menggunakan kombinasi tombol untuk melakukan tindakan tertentu. Berikut beberapa shortcut penting:
- Ctrl + A: Memilih semua teks di halaman. Setelah itu, kamu bisa gunakan Ctrl + C untuk menyalinnya.
- Ctrl + C: Menyalin teks yang sudah dipilih.
- Ctrl + V: Menempelkan teks yang sudah disalin ke aplikasi lain, seperti Word atau Notepad.
- Ctrl + U: Membuka source code dari halaman tersebut. Di sini, kamu bisa melihat konten asli website, termasuk teks yang biasanya tersembunyi.
Kalau kamu merasa klik kanan terlalu ribet, shortcut ini bisa jadi solusi cepat tanpa harus utak-atik pengaturan browser.
2. Matikan JavaScript di Browser
Mengapa JavaScript jadi biang kerok? Karena fitur anti klik kanan di website sering kali diatur melalui JavaScript. Jadi, dengan mematikan JavaScript, kamu otomatis menghapus penghalang tersebut.
Langkah-langkah Matikan JavaScript di Google Chrome
- Buka browser Google Chrome.
Pastikan kamu sudah membuka halaman yang ingin kamu akses. - Klik ikon tiga titik di pojok kanan atas dan pilih Settings.
- Masuk ke bagian Privacy and Security.
Kamu bisa menemukannya di sidebar kiri (atau scroll ke bawah jika menggunakan tampilan mobile). - Pilih Site Settings > JavaScript.
- Klik Don’t allow sites to use JavaScript.
Kelebihan Cara Ini
- Mengatasi masalah secara langsung di banyak website yang mengandalkan JavaScript.
- Kamu nggak perlu pasang aplikasi atau ekstensi tambahan.
Kekurangan
- Beberapa situs mungkin jadi kurang optimal tampilannya. Misalnya, gambar tidak muncul, atau fitur-fitur interaktif seperti tombol dan menu dropdown jadi tidak berfungsi.
Pro Tip: Matikan JavaScript hanya sementara, lalu nyalakan lagi setelah kamu selesai. Dengan begitu, pengalaman browsing kamu tetap nyaman di situs-situs lain.
3. Pasang Ekstensi Browser untuk Mengaktifkan Klik Kanan
Kalau kamu sering menghadapi masalah ini, memasang ekstensi browser adalah langkah yang cerdas. Ekstensi ini dirancang khusus untuk mengembalikan fungsi klik kanan di situs yang membatasi akses.
Rekomendasi Ekstensi Browser
- Absolute Enable Right Click & Copy
Ekstensi ini sangat populer di kalangan pengguna Google Chrome. Selain membuka fungsi klik kanan, ekstensi ini juga membantu kamu menyalin teks yang terkunci. - RightToCopy
Cocok untuk pengguna Mozilla Firefox, ekstensi ini tidak hanya mengaktifkan klik kanan tetapi juga menghapus pop-up atau pesan error saat kamu mencoba menyalin teks.
Cara Menginstal Ekstensi
- Buka Chrome Web Store atau Firefox Add-ons (sesuai dengan browser kamu).
- Cari ekstensi dengan nama yang sesuai, misalnya Absolute Enable Right Click & Copy.
- Klik Add to Chrome atau Add to Firefox dan tunggu hingga selesai terpasang.
- Setelah terpasang, ekstensi biasanya langsung aktif. Kalau belum, kamu bisa klik ikon ekstensi di pojok kanan atas untuk mengaktifkannya secara manual.
Kelebihan Cara Ini
- Cara ini sangat praktis dan bisa digunakan di banyak website tanpa pengaturan tambahan.
- Kamu hanya perlu mengaktifkan ekstensi sekali, dan klik kanan akan otomatis aktif.
Kekurangan
- Beberapa website dengan proteksi tingkat lanjut mungkin tetap tidak bisa diakses meskipun menggunakan ekstensi.
- Ekstensi bisa memperlambat browser jika terlalu banyak dipasang.
4. Gunakan Mode Inspeksi (Inspect Element)
Kalau kamu ingin sedikit tantangan, mode inspeksi adalah cara yang seru dan efektif! Mode ini memungkinkan kamu untuk "mengintip" di balik layar website dan langsung mengedit elemen-elemen yang memblokir klik kanan.
Langkah-langkah Menggunakan Inspect Element
- Klik kanan di area kosong halaman (kalau klik kanan terkunci, gunakan shortcut Ctrl + Shift + I di Windows atau Cmd + Option + I di Mac).
- Pilih opsi Inspect atau Inspect Element.
- Jendela inspeksi akan terbuka di sisi kanan atau bawah layar. Cari kode JavaScript yang memblokir klik kanan. Biasanya kode ini berbentuk seperti:
document.addEventListener('contextmenu', event => event.preventDefault());- Hapus baris kode tersebut atau nonaktifkan dengan menambahkan tanda komentar (
//). - Coba klik kanan di halaman tersebut. Harusnya sekarang sudah berfungsi.
Kelebihan Cara Ini
- Kamu bisa mengatasi proteksi tingkat lanjut yang tidak bisa di-bypass dengan cara biasa.
- Cocok untuk pengguna yang ingin belajar lebih dalam soal website dan coding.
Kekurangan
- Membutuhkan sedikit pemahaman tentang HTML dan JavaScript.
- Prosesnya lebih rumit dibandingkan cara lain.
5. Screenshot sebagai Alternatif
Kalau semua cara di atas terasa terlalu ribet, kamu bisa pakai cara termudah: screenshot. Metode ini sangat praktis, terutama kalau kamu hanya butuh menyimpan gambar atau teks dari halaman tersebut.
Cara Screenshot di Windows
- Tekan tombol Windows + Shift + S.
- Pilih area layar yang ingin di-screenshot.
- Hasil screenshot akan otomatis tersimpan di clipboard, dan kamu bisa paste ke aplikasi lain.
Cara Screenshot di Mac
- Tekan Command + Shift + 4.
- Pilih area layar yang ingin di-capture.
- Hasilnya langsung tersimpan di desktop kamu.
Kelebihan Cara Ini
- Sangat cepat dan tidak memerlukan pengaturan tambahan.
- Cocok untuk menyimpan gambar atau teks kecil.
Kekurangan
- Tidak cocok untuk menyalin teks panjang.
- Kualitas gambar tergantung pada resolusi layar kamu.
6. Coba Browser atau Mode Incognito
Kadang, browser tertentu punya perlindungan ekstra yang memblokir akses ke klik kanan. Kamu bisa mencoba browser alternatif seperti Firefox atau Opera. Selain itu, mode Incognito sering kali membantu untuk mengatasi pembatasan ini.
Langkah-langkah Menggunakan Mode Incognito di Chrome
- Klik ikon tiga titik di pojok kanan atas browser.
- Pilih New Incognito Window.
- Buka situs yang ingin kamu akses dan coba gunakan klik kanan.
Kesimpulan
Nah, itu dia cara-cara praktis buat mengatasi masalah nggak bisa klik kanan di situs web. Kamu bisa pilih metode mana yang paling cocok, mulai dari mematikan JavaScript, pakai ekstensi, sampai cara manual lewat Inspect Element. Jangan lupa, gunakan cara-cara ini dengan bijak, ya! Hormati hak cipta dan jangan menyalahgunakan fitur ini untuk hal-hal negatif.
Gimana? Sekarang kamu udah nggak bingung lagi kan? Semoga artikel ini membantu kamu, ya. Kalau kamu punya cara lain yang lebih praktis, yuk share di kolom komentar! Selamat mencoba!