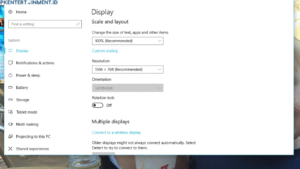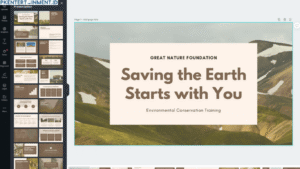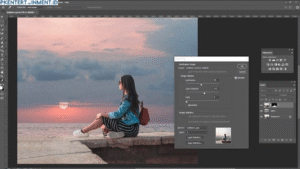- Buka Device Manager dengan menekan Windows + X, lalu pilih Device Manager.
- Cari Mice and other pointing devices, lalu klik kanan pada Touchpad Driver.
- Pilih Update Driver dan biarkan Windows mencari pembaruan otomatis.
- Kalau masih belum berfungsi, coba pilih Uninstall Driver, lalu restart laptop kamu. Windows akan menginstal ulang driver secara otomatis.
Daftar Isi Artikel
4. Restart Laptop
Kadang touchpad nggak berfungsi karena bug sederhana di sistem operasi. Coba restart laptop kamu dan cek apakah touchpad mulai bekerja kembali.
5. Bersihkan Permukaan Touchpad
Debu atau kotoran yang menumpuk bisa mengganggu sensitivitas touchpad. Gunakan kain microfiber yang sedikit dibasahi dengan air atau alkohol isopropil untuk membersihkannya.
6. Cek di BIOS
Beberapa laptop memungkinkan pengaturan touchpad di BIOS. Untuk mengeceknya:
- Restart laptop dan masuk ke BIOS dengan menekan F2, F10, atau Delete (tergantung merek laptop) saat booting.
- Cari menu yang berhubungan dengan Internal Pointing Device.
- Pastikan touchpad dalam keadaan Enabled.
- Simpan perubahan dan restart laptop.
7. Jalankan Troubleshooter Windows
Windows punya fitur bawaan yang bisa mendeteksi masalah pada perangkat keras:
- Buka Settings dengan menekan Windows + I.
- Pilih Update & Security > Troubleshoot.
- Pilih Hardware and Devices, lalu klik Run the troubleshooter.
8. Gunakan Mouse Eksternal atau Keyboard Shortcut
Jika semua cara di atas masih belum berhasil, sementara kamu bisa menggunakan mouse eksternal atau shortcut keyboard untuk navigasi. Ini bisa jadi solusi sementara sebelum kamu memutuskan untuk membawa laptop ke tempat servis.
Kapan Harus ke Tempat Servis?
Kalau setelah mencoba semua langkah di atas touchpad masih nggak berfungsi, kemungkinan besar ada masalah pada hardware. Saatnya kamu bawa ke teknisi profesional untuk pengecekan lebih lanjut.