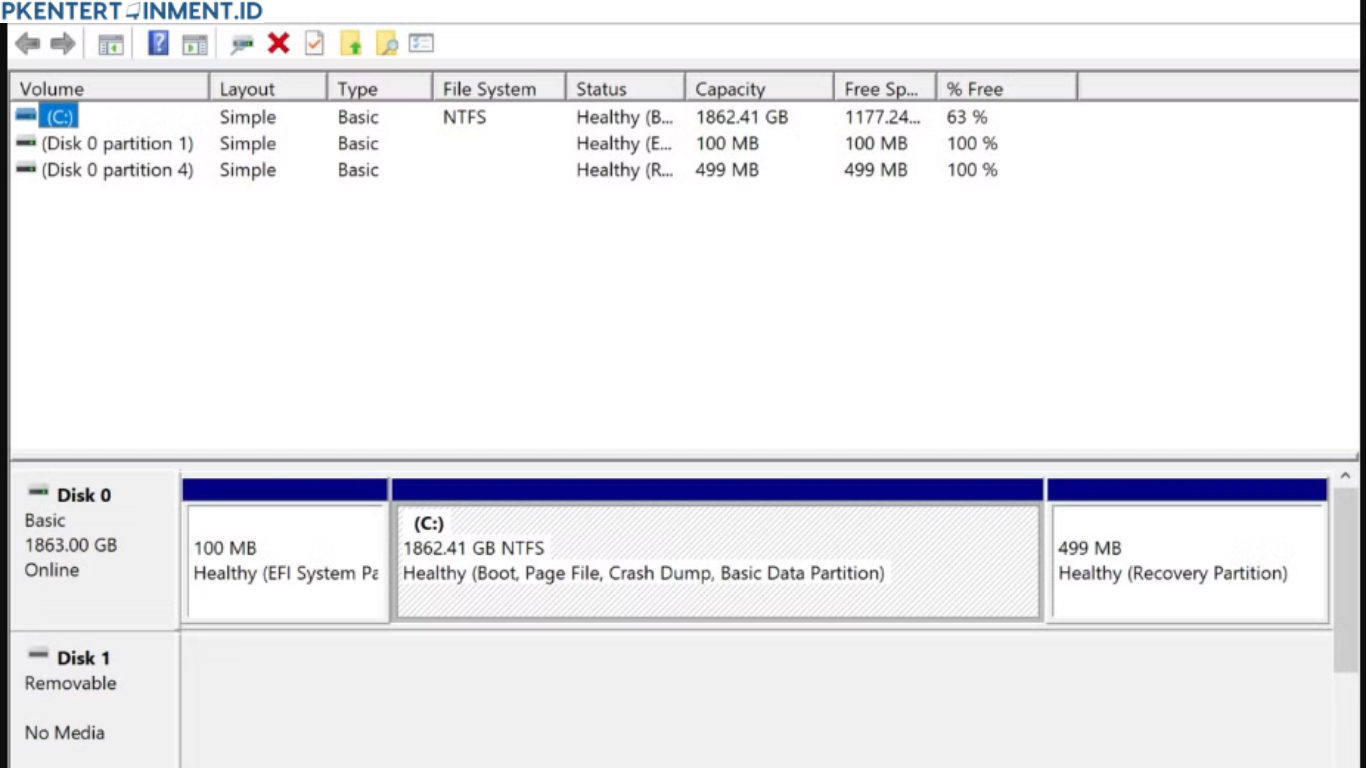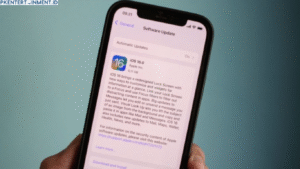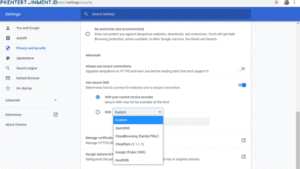- Tekan tombol Windows + R di keyboard kamu.
- Ketik diskmgmt.msc di kotak dialog Run, lalu tekan Enter.
Voila! Jendela Disk Management akan terbuka, menampilkan semua partisi yang ada di komputer kamu.
Daftar Isi Artikel
2. Pilih Partisi yang Akan Dibagi
Setelah Disk Management terbuka, langkah berikutnya adalah memilih partisi yang ingin kamu bagi. Biasanya, partisi yang dipilih adalah partisi C: (Windows).
- Klik kanan pada partisi yang ingin dibagi, lalu pilih Shrink Volume.
- Tunggu beberapa saat hingga Windows menghitung ruang yang tersedia.
3. Tentukan Ukuran Partisi Baru
Nah, sekarang saatnya kamu menentukan ukuran partisi baru. Kamu bisa memasukkan jumlah ruang yang ingin kamu alokasikan untuk partisi baru dalam satuan MB. Misalnya, kalau kamu mau bikin partisi sebesar 50 GB, masukkan angka 50000.
Setelah itu, klik Shrink dan tunggu prosesnya selesai.
4. Buat Partisi Baru
Setelah berhasil membagi ruang, kamu akan melihat bagian kosong yang tertulis sebagai Unallocated di Disk Management. Lanjutkan dengan langkah berikut:
- Klik kanan pada bagian Unallocated tadi, lalu pilih New Simple Volume.
- Ikuti wizard yang muncul di layar dan tentukan huruf drive (misalnya, D: atau E:).
- Format partisi dengan sistem file NTFS agar kompatibel dengan Windows 10.
Klik Finish, dan selamat! Kamu baru saja membuat partisi baru di Windows 10.