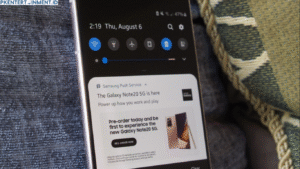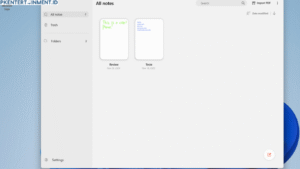- Matikan router dan tunggu sekitar 10-15 detik sebelum menyalakannya kembali.
- Restart laptop kamu dan coba hubungkan lagi ke jaringan Wifi.
Daftar Isi Artikel
3. Lupakan Jaringan Wifi dan Sambungkan Kembali
Terkadang, menyambungkan ulang ke jaringan bisa mengatasi masalah koneksi:
- Buka Settings > Network & Internet > Wifi.
- Klik nama jaringan yang bermasalah, lalu pilih Forget.
- Sambungkan kembali dengan memasukkan password Wifi.
4. Periksa Driver Wifi di Laptop
Driver Wifi yang bermasalah bisa menjadi penyebab utama laptop tidak bisa connect Wifi. Ikuti langkah-langkah berikut untuk memperbarui atau menginstal ulang driver:
- Tekan Windows + X dan pilih Device Manager.
- Cari Network Adapters dan klik kanan pada driver Wifi kamu.
- Pilih Update Driver dan pilih Search automatically for updated driver software.
- Jika masih bermasalah, coba pilih Uninstall Device lalu restart laptop. Windows akan menginstal ulang driver secara otomatis.
5. Reset Pengaturan Jaringan
Jika masih bermasalah, kamu bisa mencoba reset jaringan di Windows:
- Buka Settings > Network & Internet > Status.
- Scroll ke bawah dan klik Network reset.
- Klik Reset now dan restart laptop setelah proses selesai.
6. Pastikan Tidak Ada Konflik IP Address
Konflik alamat IP bisa menyebabkan laptop tidak bisa connect Wifi. Untuk mengatasinya, coba langkah berikut:
- Tekan Windows + R, ketik
cmd, lalu tekan Enter. - Ketik perintah berikut:
ipconfig /release
ipconfig /renew- Tekan Enter, lalu coba hubungkan kembali ke Wifi.
7. Matikan Firewall atau Antivirus Sementara
Kadang, firewall atau antivirus bisa menghalangi koneksi Wifi. Coba matikan sementara untuk mengecek apakah ini penyebabnya:
- Buka Control Panel > Windows Defender Firewall.
- Klik Turn Windows Defender Firewall on or off.
- Pilih Turn off Windows Defender Firewall untuk sementara.
- Jika menggunakan antivirus pihak ketiga, coba nonaktifkan sementara.
8. Gunakan Troubleshooter Windows
Windows punya fitur bawaan yang bisa mendeteksi dan memperbaiki masalah jaringan secara otomatis: