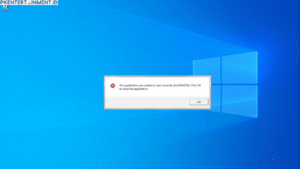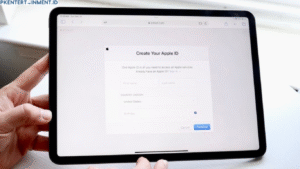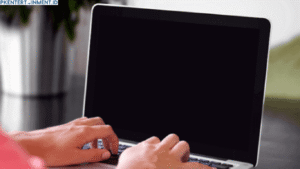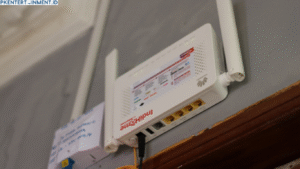Daftar Isi Artikel
Cara mematikan efek visual:
- Tekan Win + R, ketik sysdm.cpl
- Masuk ke tab Advanced, klik Settings di bagian Performance
- Pilih Adjust for best performance
- Atau sesuaikan manual dengan matikan animasi yang gak penting
5. Lakukan Disk Cleanup dan Defragment
Hard disk yang penuh atau terfragmentasi bisa bikin loading jadi lama dan ngaruh ke FPS.
Langkah-langkah:
- Buka Disk Cleanup lewat pencarian Windows
- Pilih drive utama (biasanya C:)
- Centang file yang mau dibersihin
- Untuk HDD, kamu juga bisa defrag lewat Defragment and Optimize Drives
Untuk SSD, gak perlu defrag, cukup optimize aja.
6. Cek Suhu dan Bersihkan Laptop/PC Kamu
Overheat bisa bikin CPU atau GPU throttle alias nurunin performa buat ngurangin panas. Ini bisa jadi penyebab utama FPS drop.
Solusinya:
- Gunakan aplikasi monitoring suhu seperti HWMonitor atau MSI Afterburner
- Bersihkan kipas dan heatsink
- Pastikan sirkulasi udara di casing lancar
- Ganti thermal paste kalau perlu
7. Nonaktifkan Xbox Game Bar dan Background Recording
Fitur ini sering aktif otomatis dan diam-diam ngerekam layar kamu. Walaupun berguna, tapi buat performa bisa jadi musuh dalam selimut.
Cara menonaktifkan:
- Masuk ke Settings > Gaming > Xbox Game Bar
- Matikan toggle “Open Xbox Game Bar”
- Lanjut ke Captures, dan matikan background recording
8. Pastikan Windows 11 Kamu Terupdate Tapi Stabil
Kadang update Windows malah bikin bug baru yang bikin performa jeblok. Tapi jangan langsung panik. Yang penting, update ke versi yang udah stabil.
Tips:
- Cek update lewat Settings > Windows Update
- Gunakan versi stabil, jangan ikut program Insider kalau kamu gamer aktif
- Kalau ada masalah setelah update, pertimbangkan roll back versi sebelumnya
Tips Bonus: Gunakan Software Boosting
Kalau kamu pengen cara cepat dan praktis, bisa juga pakai software boosting seperti: