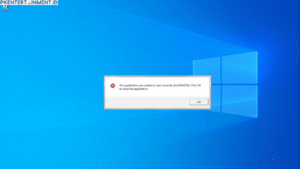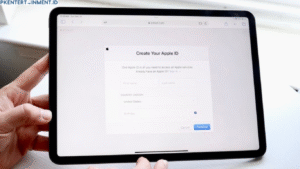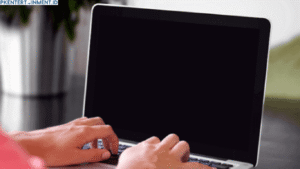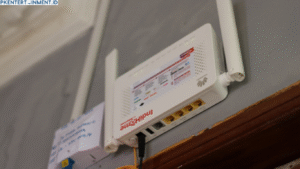Daftar Isi Artikel
Cara Mengatasi FPS Drop di Windows 11
1. Update Driver Grafis Kamu
Langkah pertama dan paling penting: pastikan driver GPU kamu up to date.
Cara update driver:
- Buka Device Manager
- Klik kanan di GPU kamu (misal: NVIDIA GeForce atau AMD Radeon)
- Pilih Update driver
- Atau bisa juga langsung ke situs resmi NVIDIA/AMD untuk download versi terbaru
Driver lama bisa bikin performa drop, apalagi di Windows 11 yang terus update sistemnya.
2. Matikan Background Apps yang Gak Perlu
Windows 11 punya banyak fitur multitasking, tapi gak semua dibutuhkan terus-menerus. Aplikasi yang jalan di background bisa makan RAM dan CPU.
Cara menonaktifkan:
- Tekan Ctrl + Shift + Esc buat buka Task Manager
- Cek tab Processes
- Tutup aplikasi yang gak penting (Google Chrome, Discord, dll)
Lebih ringan = FPS lebih stabil.
3. Atur Game Mode dan Graphics Settings di Windows 11
Windows 11 punya fitur bawaan bernama Game Mode dan juga pengaturan grafik per aplikasi. Fitur ini bisa bantu optimasi performa game.
Aktifkan Game Mode:
- Buka Settings > Gaming > Game Mode
- Aktifkan toggle-nya
Atur Graphics Preference:
- Masuk ke Settings > System > Display > Graphics
- Pilih game kamu dari list atau tambahkan manual
- Klik Options, lalu pilih High Performance
4. Kurangi Efek Visual Windows
Efek transisi dan animasi keren emang enak dilihat, tapi kadang justru jadi beban sistem.