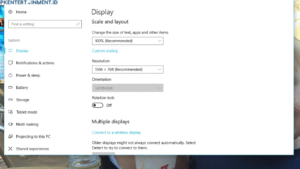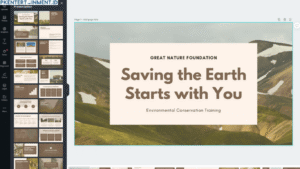Daftar Isi Artikel
4. Pilih Screenshot
Nah, di bagian More, Kamu akan melihat opsi Screenshot. Cukup ketuk opsi ini, dan screenshot pun langsung diambil. Sangat praktis, kan?
5. Cek Hasil Screenshot
Hasil screenshot akan otomatis tersimpan di aplikasi Photos atau Foto. Kamu bisa langsung melihat, mengedit, atau membagikannya dengan teman. Dengan cara screenshot iPhone dengan Assistive Touch ini, Kamu jadi bisa menyimpan momen layar tanpa repot!
Tips Lainnya Personalisasi Assistive Touch untuk Screenshot Lebih Cepat
Untuk Kamu yang sering menggunakan cara screenshot iPhone dengan Assistive Touch, Kamu bisa membuatnya lebih praktis lagi dengan menambahkan pintasan khusus. Berikut tips agar Kamu bisa mengambil screenshot dengan lebih cepat:
Langkah-Langkah Menambahkan Pintasan Screenshot di Assistive Touch
- Masuk ke Pengaturan Assistive Touch
Buka menu Settings > Accessibility > Touch > Assistive Touch. - Pilih Customize Top Level Menu (Kustomisasi Menu Tingkat Atas)
Di dalam pengaturan Assistive Touch, pilih opsi ini untuk menyesuaikan pintasan di menu utama. - Tambah Opsi Screenshot
Klik ikon plus (+) untuk menambahkan pintasan baru, lalu pilih opsi Screenshot. Dengan cara ini, Kamu bisa langsung menemukan menu Screenshot tanpa harus masuk ke submenu More. - Simpan Pengaturan
Sekarang, setiap kali Kamu membuka Assistive Touch, opsi Screenshot akan langsung tersedia di menu utama. Praktis banget, kan?
Troubleshooting Mengatasi Masalah Screenshot dengan Assistive Touch
Jika Kamu menemui kendala saat mencoba cara screenshot iPhone dengan Assistive Touch, coba beberapa solusi berikut:
1. Pastikan Assistive Touch Sudah Diaktifkan
Kadang-kadang fitur Assistive Touch bisa mati otomatis, misalnya setelah update iOS. Jadi, cek kembali di menu Accessibility untuk memastikan Assistive Touch aktif.
2. Restart iPhone
Jika Assistive Touch tidak merespon atau screenshot tidak berhasil, coba restart iPhone Kamu. Ini bisa memperbaiki sebagian besar masalah teknis ringan.