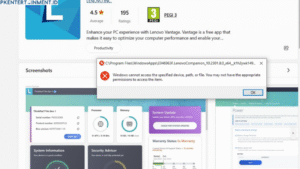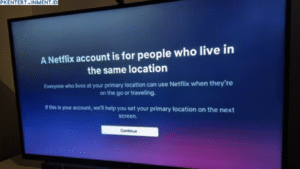Kamu pernah nggak sih, lagi di luar rumah tapi tiba-tiba butuh akses laptop atau PC kamu? Entah itu untuk mengakses file penting, mengirim email, atau sekedar mengecek sesuatu di komputer. Untungnya, sekarang kamu bisa mengakses laptop atau PC dari HP Android kamu. Keren, kan? Nah, di artikel ini, kita bakal bahas cara remote laptop PC dari HP Android dengan mudah dan lengkap. Yuk, simak!
Daftar Isi Artikel
Apa Itu Remote Laptop PC dari HP Android?
Singkatnya, remote laptop dari HP Android adalah cara untuk mengontrol atau mengakses komputer dari jarak jauh hanya dengan smartphone Android. Dengan begini, kamu bisa menggunakan laptop seolah-olah kamu berada di depan layar, walaupun kamu sebenarnya sedang ada di luar.
Remote akses ini cocok banget buat kamu yang sering bepergian, punya mobilitas tinggi, atau yang sering kerja remote. Tanpa ribet, kamu bisa mengakses data dan aplikasi di laptop kamu kapan saja, di mana saja.
Langkah-Langkah Cara Remote Laptop PC dari HP Android

Untuk memulai, ada beberapa aplikasi yang bisa kamu gunakan. Dalam artikel ini, kita akan bahas dua aplikasi populer, yaitu Google Chrome Remote Desktop dan TeamViewer. Keduanya punya kelebihan masing-masing, jadi tinggal pilih mana yang paling cocok buat kamu.
1. Menggunakan Google Chrome Remote Desktop
Salah satu cara paling praktis untuk remote laptop PC dari HP Android adalah dengan menggunakan Google Chrome Remote Desktop. Aplikasi ini memungkinkan kamu mengakses laptop dari HP dengan keamanan tinggi. Berikut caranya:
Langkah-langkah Google Chrome Remote Desktop
- Install Google Chrome di laptop kamu (jika belum ada).
- Buka Google Chrome Web Store, lalu cari Chrome Remote Desktop.
- Klik Add to Chrome atau Tambahkan ke Chrome, lalu ikuti proses instalasinya.
- Setelah terpasang, buka Chrome Remote Desktop dan login dengan akun Google kamu.
- Aktifkan Akses Remote: Klik “Set Up Remote Access” dan beri nama perangkat (misalnya “Laptop Kerja”).
- Buat PIN yang nantinya akan digunakan saat login dari HP.
- Install Chrome Remote Desktop di HP Android kamu melalui Google Play Store.
- Buka aplikasinya, login dengan akun Google yang sama, dan kamu akan melihat daftar perangkat yang sudah terhubung. Pilih perangkat yang mau kamu akses, masukkan PIN, dan selesai!
Kelebihan Google Chrome Remote Desktop
- Gratis
- Mudah digunakan
- Bisa diakses dari mana saja asal ada internet
Kekurangan Google Chrome Remote Desktop
- Membutuhkan Google Chrome di laptop atau PC
- Tidak semua fitur dapat diakses, terutama untuk tugas berat atau aplikasi grafis tinggi
2. Menggunakan TeamViewer
Cara lain untuk remote laptop PC dari HP Android adalah dengan aplikasi TeamViewer. Aplikasi ini sudah lama dikenal dan populer digunakan untuk remote akses. Berikut langkah-langkahnya: