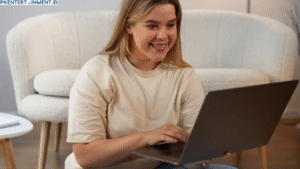- Buka Pengaturan (Settings)
- Scroll ke bawah dan pilih Waktu Layar (Screen Time)
- Tap Aktifkan Waktu Layar (Turn On Screen Time)
- Pilih Ini iPhone Saya (This is My iPhone)
- Buat Kode Sandi Waktu Layar (ini penting banget, jangan sampai lupa ya)
Daftar Isi Artikel
Atur Batasan Aplikasi yang Mau Dikunci
Setelah Waktu Layar aktif, kamu bisa mulai kunci aplikasi yang kamu mau:
- Di menu Waktu Layar, pilih Batasan Aplikasi (App Limits)
- Tap Tambah Batasan (Add Limit)
- Pilih kategori aplikasi atau aplikasi tertentu yang ingin kamu kunci (contoh: WhatsApp, Instagram, Galeri)
- Tap Berikutnya (Next)
- Atur batas waktunya ke 1 menit
- Aktifkan toggle Blokir saat batas tercapai (Block at End of Limit)
Setelah 1 menit digunakan, aplikasi itu bakal otomatis terkunci dan minta kode sandi Waktu Layar buat dibuka lagi. Jadi cuma kamu yang bisa akses!
Mau Lebih Aman Lagi? Gunakan Fitur Batasan Konten dan Privasi
Selain kunci aplikasi, kamu juga bisa batasi pengaturan penting di iPhone kamu supaya gak bisa diubah-ubah sembarangan.
Cara Mengaktifkan Batasan Konten dan Privasi
- Buka lagi Waktu Layar
- Pilih Batasan Konten & Privasi (Content & Privacy Restrictions)
- Aktifkan fitur tersebut
- Atur batasan sesuai kebutuhan kamu, misalnya:
- Batasi perubahan pada akun
- Nonaktifkan instalasi aplikasi baru
- Batasi akses ke konten dewasa
Dengan fitur ini, iPhone kamu bakal lebih terlindungi dari orang yang suka “otak-atik” pengaturan tanpa izin.
Tips Tambahan Supaya Privasi Kamu Makin Aman
Selain menggunakan tutorial cara mengunci aplikasi di iPhone 13, ada beberapa hal lain yang bisa kamu lakukan:
Gunakan Face ID untuk Aplikasi Tertentu
Beberapa aplikasi kayak WhatsApp, Notes, atau aplikasi bank, udah punya fitur keamanan bawaan berupa Face ID atau Touch ID. Aktifkan fitur ini di pengaturan aplikasinya supaya lebih praktis dan aman.