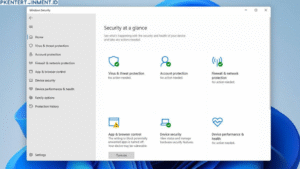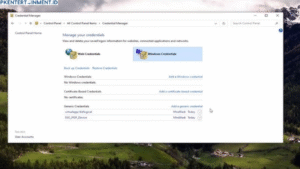Cara Mengatur Waktu Mati Layar Laptop Windows 11 – Pernahkah kamu merasa terganggu karena layar laptop Windows 11-mu mati terlalu cepat atau malah terlalu lambat? Mungkin kamu sedang menyelesaikan tugas penting, menonton film, atau hanya browsing santai, dan tiba-tiba layar laptopmu mati tanpa peringatan. Tenang, kamu tidak sendirian!
Dalam artikel ini, kita akan membahas cara mengatur waktu mati layar laptop Windows 11 agar kamu bisa menyesuaikan pengaturan sesuai dengan kebutuhanmu. Ayo, simak langkah-langkahnya!
Daftar Isi Artikel
Mengapa Mengatur Waktu Mati Layar Itu Penting?
Sebelum kita menyelami cara mengatur waktu mati layar laptop Windows 11, mari kita bahas dulu mengapa pengaturan ini penting.
- Hemat Energi: Mengatur waktu mati layar yang tepat dapat membantu menghemat energi baterai, terutama jika kamu sering menggunakan laptop tanpa terhubung ke sumber daya listrik.
- Menghindari Kerusakan: Layar yang tidak mati pada waktu yang tepat dapat menyebabkan pemborosan energi dan mempengaruhi umur panjang layar laptop.
- Kenyamanan Pengguna: Dengan pengaturan yang sesuai, kamu bisa menikmati pengalaman menggunakan laptop yang lebih nyaman tanpa gangguan yang tidak perlu.
Cara Mengatur Waktu Mati Layar Laptop Windows 11
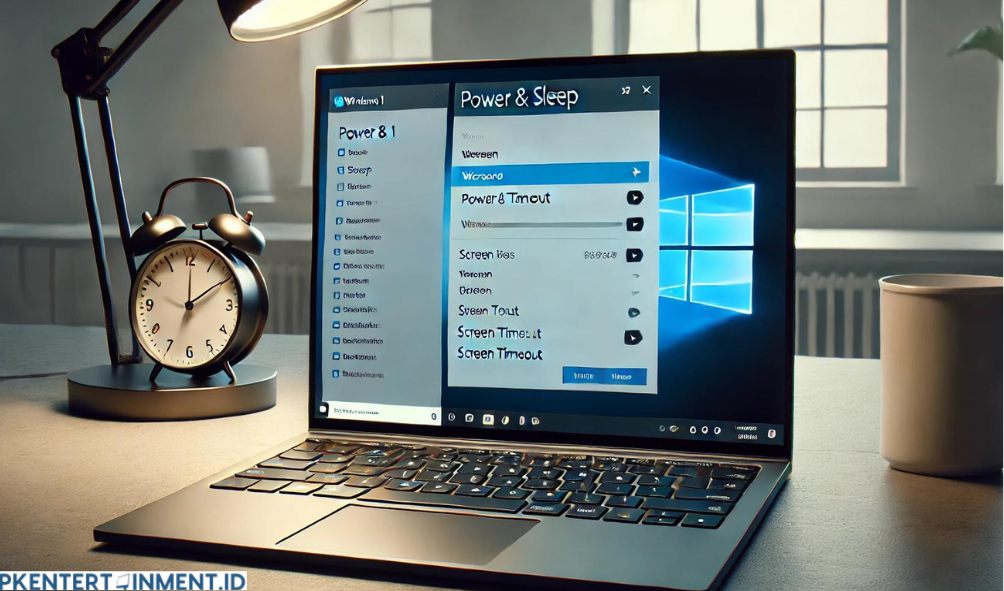
1. Melalui Pengaturan Windows
Cara paling umum untuk mengatur waktu mati layar di Windows 11 adalah melalui menu pengaturan. Berikut adalah langkah-langkahnya:
a. Akses Pengaturan
- Klik ikon Start di pojok kiri bawah layar, atau tekan Win pada keyboard untuk membuka menu Start.
- Pilih Settings (ikon roda gigi) dari menu Start.
b. Masuk ke Bagian Sistem
- Di jendela Settings, pilih System dari daftar opsi di sebelah kiri.
- Klik Power & battery di bagian tengah.
c. Atur Waktu Mati Layar
- Pada bagian Power & battery, cari opsi Screen and sleep.
- Di sini, kamu akan melihat dua opsi utama: satu untuk mengatur waktu layar mati saat menggunakan baterai, dan satu lagi saat laptop terhubung ke sumber daya listrik.
- Klik dropdown untuk masing-masing opsi dan pilih waktu yang sesuai, mulai dari 1 menit hingga 5 jam, atau pilih Never jika kamu tidak ingin layar mati otomatis.
Dengan mengatur waktu mati layar sesuai kebutuhan, kamu bisa memastikan laptopmu bekerja dengan efisien tanpa gangguan yang tidak perlu.
2. Menggunakan Control Panel
Jika kamu lebih suka menggunakan Control Panel, ini adalah metode lain yang bisa kamu coba: