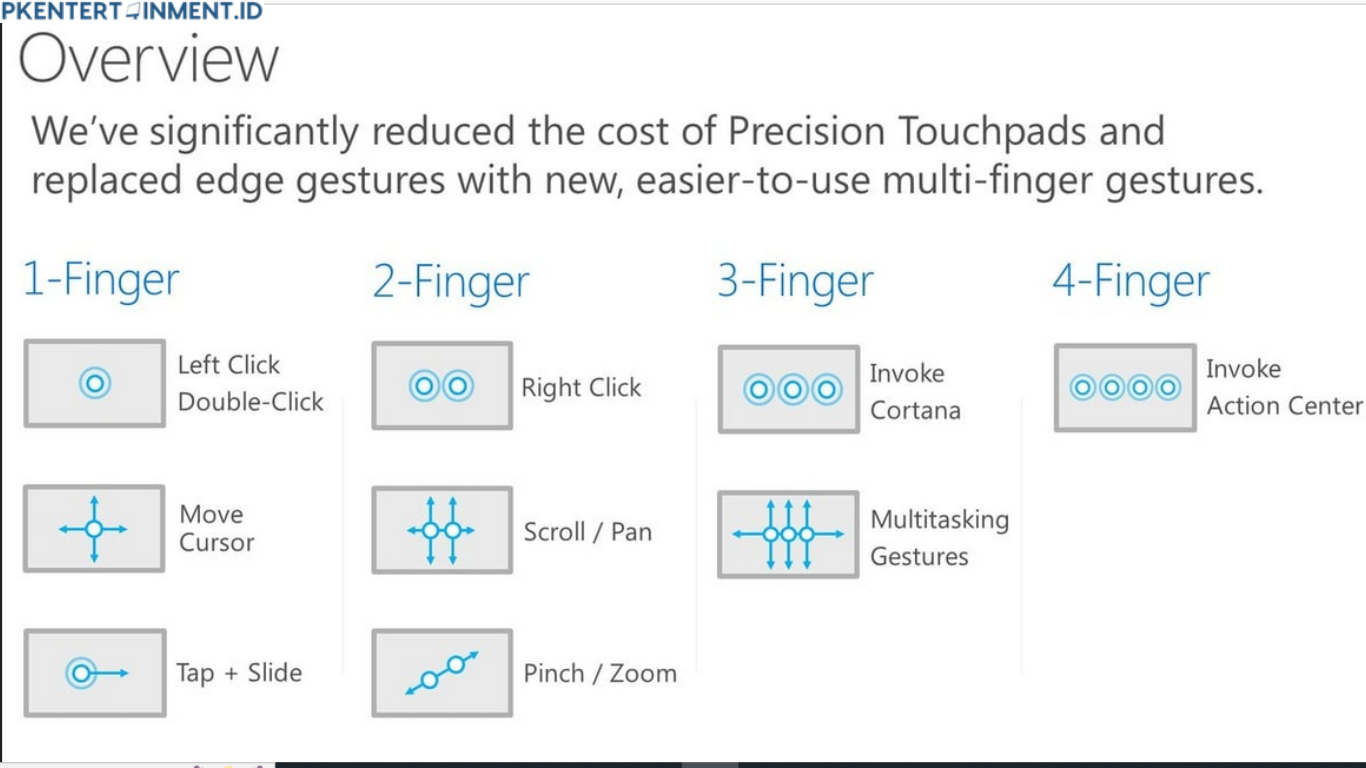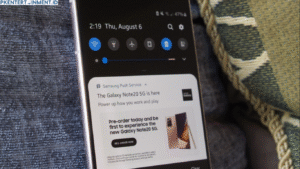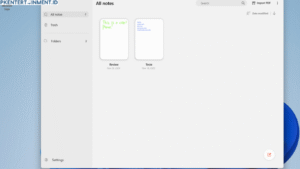Daftar Isi Artikel
1. Buka Pengaturan Windows
Langkah pertama adalah membuka Settings atau pengaturan di Windows 10. Kamu bisa melakukannya dengan cara klik ikon Start di pojok kiri bawah layar, lalu pilih ikon Settings yang berbentuk roda gigi. Kalau mau cara cepat, Kamu juga bisa tekan tombol Windows + I secara bersamaan.
2. Masuk ke Bagian Perangkat (Devices)
Setelah jendela Settings terbuka, selanjutnya pilih opsi Devices. Di sinilah tempat untuk mengatur berbagai perangkat yang terhubung ke laptopmu, termasuk touchpad.
3. Pilih Touchpad
Di menu Devices, Kamu akan menemukan beberapa opsi di sebelah kiri. Pilih opsi Touchpad untuk masuk ke pengaturan touchpad di laptop Kamu.
4. Aktifkan Touchpad
Jika touchpad Kamu belum diaktifkan, Kamu bisa mengaktifkannya terlebih dahulu. Di bagian atas jendela, pastikan Touchpad dalam keadaan ON. Kalau sudah aktif, kita lanjut ke pengaturan gestures.
5. Aktifkan Touchpad Gestures
Di bagian pengaturan Touchpad, Kamu akan melihat beberapa opsi gestures yang bisa diaktifkan. Berikut ini beberapa gesture yang bisa Kamu gunakan di Windows 10:
- Ketuk dengan satu jari: Fungsi dasarnya adalah untuk click.
- Geser dengan dua jari: Untuk menggulir ke atas, ke bawah, atau ke samping.
- Jepit atau regangkan dengan dua jari: Untuk memperbesar atau memperkecil tampilan layar (mirip seperti di smartphone).
- Geser dengan tiga jari ke atas: Membuka Task View (menampilkan semua aplikasi yang terbuka).
- Geser dengan tiga jari ke bawah: Untuk meminimalkan semua jendela yang terbuka dan kembali ke desktop.
- Ketuk dengan empat jari: Bisa digunakan untuk membuka Action Center.
Kamu bisa mencentang atau memilih gestures yang Kamu inginkan agar aktif saat Kamu menggunakan touchpad.