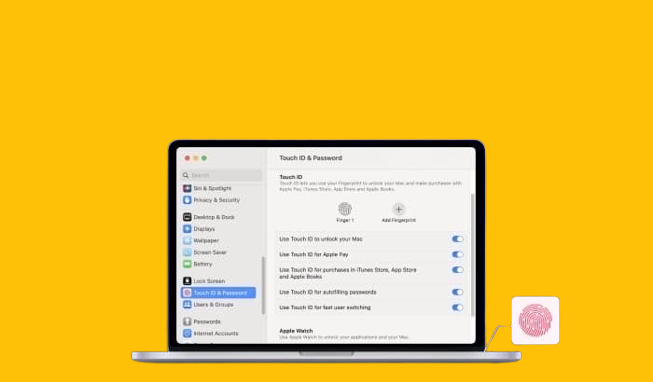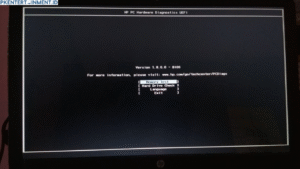- Hidupkan Mac Anda dari Recovery Mode, tekan Cmd + R saat boot
- Buka Disk Utility lalu pilih disk Mac Anda
- Klik tombol First Aid
- Klik Run untuk melakukan perbaikan otomatis
- Restart Mac lalu test kembali Touch ID-nya
Daftar Isi Artikel
Matikan FileVault
Jika Anda menggunakan enkripsi FileVault pada startup disk Mac, nonaktifkan dulu fitur ini dan coba lagi Touch ID:
- Buka System Preferences > Security & Privacy
- Pada tab FileVault, klik tombol Turn Off FileVault
- Ikuti petunjuk untuk menonaktifkan enkripsi disk
- Setelah proses selesai, restart Mac
- Coba gunakan Touch ID, harusnya sudah bisa berfungsi normal
Restore Mac ke Pengaturan Pabrik
Jika semua cara di atas belum berhasil, opsi terakhir adalah melakukan restore Mac ke pengaturan pabrik aslinya.
- Backup semua data penting Anda sebelum melanjutkan
- Restart Mac dan tekan Cmd + R untuk masuk Recovery Mode
- Pilih menu Restore, lalu ikuti petunjuk untuk melakukan instal ulang OS
- Setelah selesai Mac akan diinstal ulang seperti unit baru
- Lakukan setup awal dan coba lagi Touch ID
Restore pabrik dapat memperbaiki berbagai macam masalah dengan mengembalikan perangkat ke kondisi awal. Namun, Anda harus menginstal ulang semua aplikasi dan data setelahnya.
Itulah beberapa tips untuk memperbaiki Touch ID yang tidak berfungsi pada Mac. Jika masalah berlanjut, bawa perangkat ke Apple Store atau pusat servis resmi untuk diperiksa lebih lanjut. Semoga berhasil!
FAQ Touch ID Mac
Berikut ini adalah beberapa pertanyaan yang sering diajukan terkait masalah dan perbaikan Touch ID pada Mac:
Mengapa Touch ID saya tidak bisa mengenali sidik jari saya?