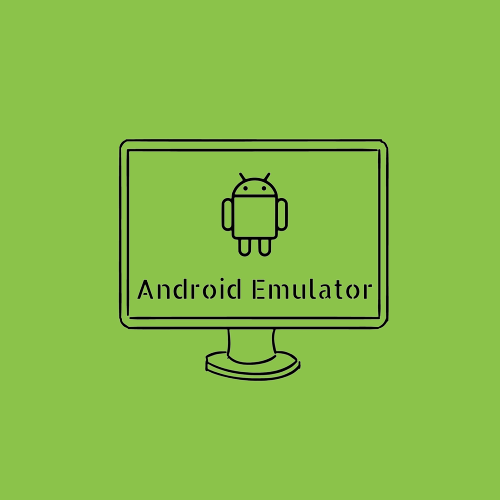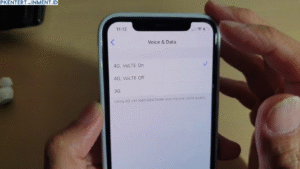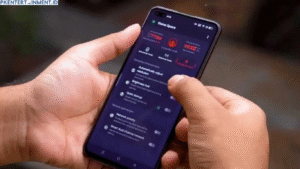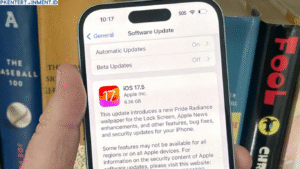Pkentertainment.id – Saat ini banyak sekali aplikasi Android yang sangat berguna dan menyenangkan untuk digunakan. Sayangnya, tidak semua aplikasi tersebut tersedia versi desktopnya. Nah, bagi Anda pengguna PC Windows yang ingin mengakses aplikasi Android favorit di komputer, ada beberapa cara yang bisa dilakukan.
Pada artikel ini, kami akan memberikan panduan lengkap mengenai berbagai cara untuk membuka dan menjalankan aplikasi Android di PC dengan sistem operasi Windows. Baik menggunakan emulator Android, ChromeOS hingga metode lainnya.
Daftar Isi Artikel
Tips dan Trik Membuka Aplikasi Android di Windows
Sebelum masuk ke cara-caranya, berikut ini beberapa tips dan trik yang perlu diperhatikan:
- Pastikan spesifikasi PC Windows Anda mumpuni. Minimal procie setara Core i3, RAM 4GB, dan SSD agar performa lancar.
- Sebaiknya gunakan WiFi untuk koneksi internet agar lebih stabil. PC dan smartphone harus terhubung jaringan WiFi yang sama.
- Backup data penting di ponsel sebelum menghubungkannya ke PC. Lalu matikan fitur auto-sync account Google untuk menjaga privasi.
- Tutup aplikasi lain di PC yang membebani performa saat menjalankan emulator atau metode lainnya.
- Bersihkan cache pada browser, emulator dan aplikasi Android agar pengalaman lebih lancar.
Nah, dengan memperhatikan tips di atas, Anda bisa lebih nyaman saat mengakses aplikasi Android di PC. Sekarang, langsung saja kita bahas caranya satu per satu.
1. Membuka Aplikasi Android Lewat Chrome
Cara termudah untuk mengakses aplikasi Android adalah lewat browser Chrome. Google telah mengintegrasikan sistem operasi ChromeOS pada Chrome sehingga kita bisa mengakses Play Store dan aplikasinya.
Berikut ini adalah langkah-langkahnya: