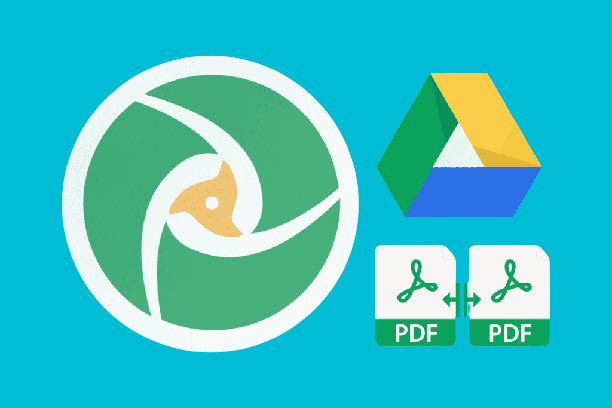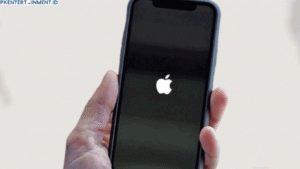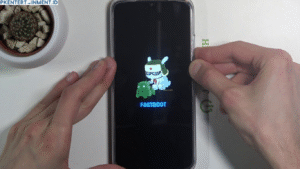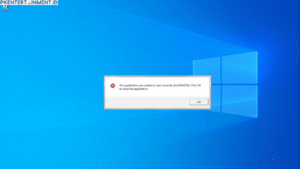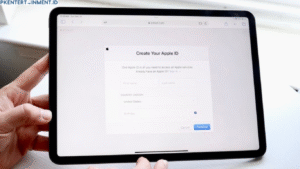Daftar Isi Artikel
Keuntungan Menggunakan Google Drive untuk Menggabungkan File PDF
Google Drive adalah platform penyimpanan awan yang paling populer dan serbaguna, yang dilengkapi dengan beragam fitur berguna. Salah satu fitur terbaik dari Google Drive adalah kemampuan untuk menggabungkan file PDF. Beberapa keuntungan menggunakan Google Drive untuk menggabungkan file PDF adalah sebagai berikut:
| Keuntungan | Penjelasan |
|---|---|
| Mudah Digunakan | Google Drive memiliki antarmuka yang mudah digunakan yang memungkinkan pengguna untuk menggabungkan file PDF dengan mudah. Ini adalah fitur yang sangat bermanfaat bagi orang yang membutuhkan file PDF yang digabungkan dengan cepat dan mudah. |
| Gratis | Google Drive gratis digunakan dan dapat diakses oleh semua orang. Ini adalah alternatif yang terjangkau dan bermanfaat untuk software penggabung PDF berbayar. |
| Penyimpanan Awan | Google Drive adalah platform penyimpanan awan, pengguna dapat menyimpan file mereka dengan aman di awan penyimpanan Google. Ini memungkinkan pengguna untuk mengakses file mereka dari mana saja di dunia ini. |
| Kompatibilitas yang Luas | Google Drive dapat membaca dan menggabungkan file PDF yang dikirim dari berbagai perangkat dan sistem operasi. Ini adalah fitur yang sangat berguna bagi pengguna yang menggunakan berbagai perangkat. |
Dengan berbagai fitur yang berguna, Google Drive adalah cara yang terbaik dan paling hemat biaya untuk menggabungkan file PDF. Jadi, jika Anda mencari cara yang mudah dan cepat untuk menggabungkan file PDF, cobalah Google Drive.
Tutorial Google Drive untuk Menggabungkan File PDF
Jika Anda ingin menggabungkan beberapa file PDF menjadi satu dokumen, Anda dapat menggunakan layanan Google Drive. Berikut ini adalah panduan lengkap mengenai cara menggabungkan file PDF di Google Drive.
Langkah 1: Unduh dan Upload File
Pertama-tama, unduh file PDF yang ingin digabungkan ke komputer Anda. Kemudian, buka Google Drive dan klik tombol “New” di sebelah kiri layar. Pilih “File Upload” dan pilih file PDF yang sudah diunduh. Setelah selesai, pastikan bahwa file PDF telah muncul di Google Drive Anda.
Langkah 2: Buka PDF Menggunakan Google Docs
Setelah file PDF diunggah ke Google Drive, klik kanan pada file dan pilih “Open With”. Kemudian, pilih “Google Docs” untuk membuka PDF menggunakan Google Docs.
Langkah 3: Salin dan Tempel Konten PDF
Setelah file PDF terbuka menggunakan Google Docs, klik “Edit” dan pilih “Select All” untuk memilih semua konten di dalam dokumen PDF. Kemudian, klik “Edit” lagi dan pilih “Copy”.