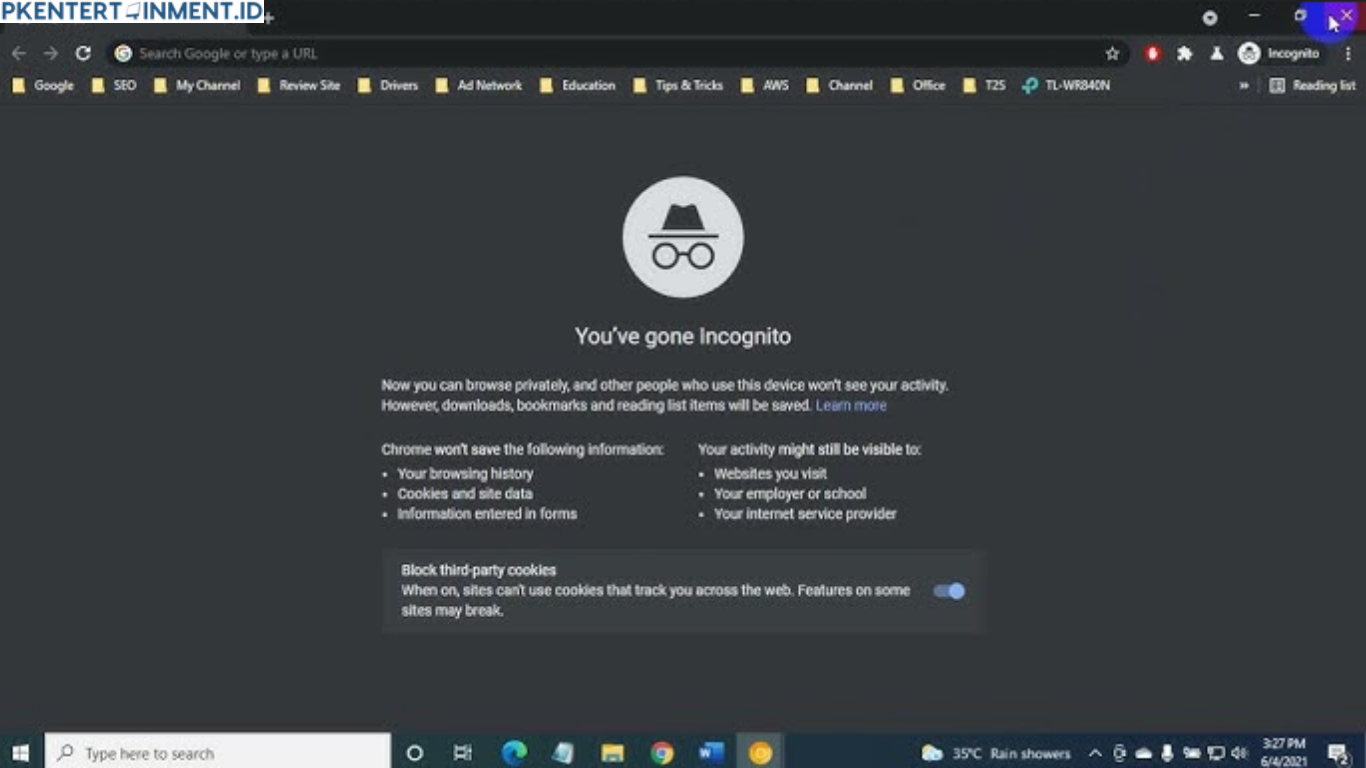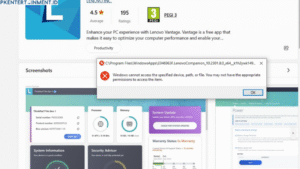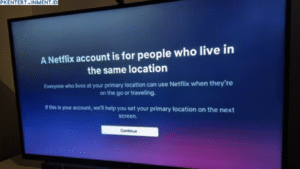Menggunakan ekstensi Chrome di mode Incognito mungkin terdengar seperti sesuatu yang rumit. Tapi tenang, sebenarnya prosesnya sangat sederhana! Dalam artikel ini, aku bakal memandu kamu dengan langkah-langkah mudah dan jelas bagaimana cara mengaktifkan ekstensi Chrome di mode Incognito. Yuk, langsung kita bahas!
Daftar Isi Artikel
Apa Itu Mode Incognito dan Kenapa Kamu Perlu Ekstensi di Dalamnya?
Mode Incognito di Chrome adalah fitur yang memungkinkan kamu menjelajahi internet tanpa menyimpan riwayat browsing, cookie, atau data lain di perangkatmu. Namun, secara default, ekstensi Chrome tidak aktif di mode ini untuk menjaga privasi dan keamanan.
Meski begitu, ada beberapa situasi di mana kamu tetap ingin menggunakan ekstensi, seperti pengelola kata sandi atau ad-blocker. Nah, di sinilah trik cara mengaktifkan ekstensi Chrome di mode Incognito menjadi penting!
Mengapa Mengaktifkan Ekstensi di Mode Incognito Penting?
- Akses Lebih Praktis: Ekstensi seperti pengelola kata sandi sangat membantu saat login ke akun tertentu.
- Efisiensi Waktu: Tidak perlu beralih ke mode biasa hanya untuk menggunakan ekstensi favoritmu.
- Pengalaman Browsing Lebih Baik: Ad-blocker atau ekstensi lainnya tetap bekerja meski kamu sedang di mode Incognito.
Langkah-Langkah Cara Mengaktifkan Ekstensi Chrome di Mode Incognito
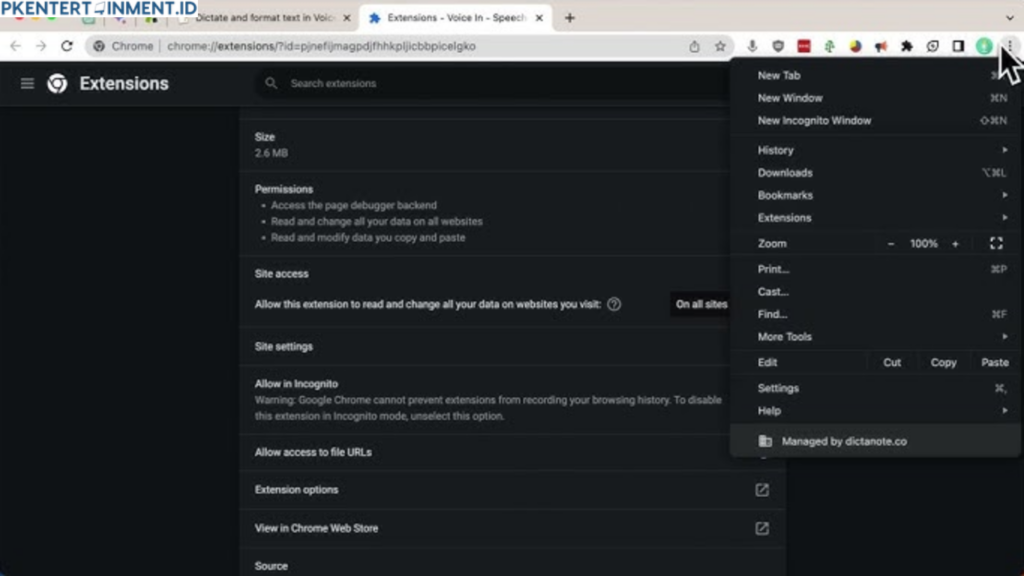
Nah, dibawah ini kamu akan belajar tentang bagaimana cara mengaktifkan ekstensi Chrome di mode Incognito, berikut langkahnya:
1. Buka Chrome dan Akses Menu Ekstensi
- Pertama, buka browser Chrome di laptop atau PC kamu.
- Klik ikon tiga titik vertikal di pojok kanan atas.
- Pilih menu More Tools —> Extensions.
2. Cari Ekstensi yang Ingin Diaktifkan
- Di halaman Extensions, kamu akan melihat daftar ekstensi yang sudah terpasang di Chrome.
- Cari ekstensi yang ingin kamu aktifkan di mode Incognito.
3. Aktifkan Opsi untuk Mode Incognito
- Klik tombol Details (Detil) di bawah ekstensi yang kamu pilih.
- Gulir ke bawah hingga menemukan opsi Allow in Incognito (Izinkan di Mode Penyamaran).
- Klik tombol toggle hingga berubah warna menjadi biru.
4. Uji Coba Ekstensi di Mode Incognito
- Setelah mengaktifkan opsi tersebut, buka jendela baru di mode Incognito dengan menekan tombol Ctrl+Shift+N (Windows) atau Command+Shift+N (Mac).
- Coba gunakan ekstensi yang baru saja kamu aktifkan untuk memastikan semuanya berjalan dengan baik.
Tips Tambahan Saat Menggunakan Ekstensi di Mode Incognito
1. Pilih Ekstensi dengan Bijak
Tidak semua ekstensi aman digunakan di mode Incognito. Pastikan kamu hanya mengaktifkan ekstensi yang benar-benar kamu percaya dan sering digunakan.
2. Periksa Izin Ekstensi
Beberapa ekstensi meminta akses tambahan yang bisa membahayakan privasi kamu. Sebelum mengaktifkan ekstensi, baca izin yang diminta dengan seksama.
3. Nonaktifkan Jika Tidak Diperlukan
Kalau kamu tidak lagi memerlukan ekstensi di mode Incognito, lebih baik nonaktifkan opsi tersebut untuk menjaga keamanan dan privasi.
Pertanyaan yang Sering Diajukan (FAQ)
1. Apakah Semua Ekstensi Bisa Digunakan di Mode Incognito?
Tidak semua ekstensi mendukung mode Incognito. Beberapa ekstensi mungkin tidak memiliki opsi "Allow in Incognito" karena pembatasan dari pengembang.
2. Apakah Aman Menggunakan Ekstensi di Mode Incognito?
Aman, selama kamu menggunakan ekstensi dari sumber terpercaya. Namun, perlu diingat bahwa ekstensi masih dapat mengakses data yang kamu gunakan di mode Incognito.
3. Bagaimana Cara Menonaktifkan Ekstensi di Mode Incognito?
Kembali ke menu Extensions, pilih ekstensi yang ingin kamu nonaktifkan, lalu matikan toggle "Allow in Incognito".
Penutup
Nah, sekarang kamu sudah tahu cara mengaktifkan ekstensi Chrome di mode Incognito. Dengan mengikuti langkah-langkah di atas, pengalaman browsing kamu jadi lebih praktis dan efisien. Ingat, selalu gunakan ekstensi dengan bijak untuk menjaga privasi dan keamananmu. Selamat mencoba, dan semoga berhasil!
Kalau ada pertanyaan atau pengalaman seru saat mencoba tutorial ini, jangan ragu untuk berbagi di kolom komentar, ya. Sampai jumpa di artikel menarik berikutnya!